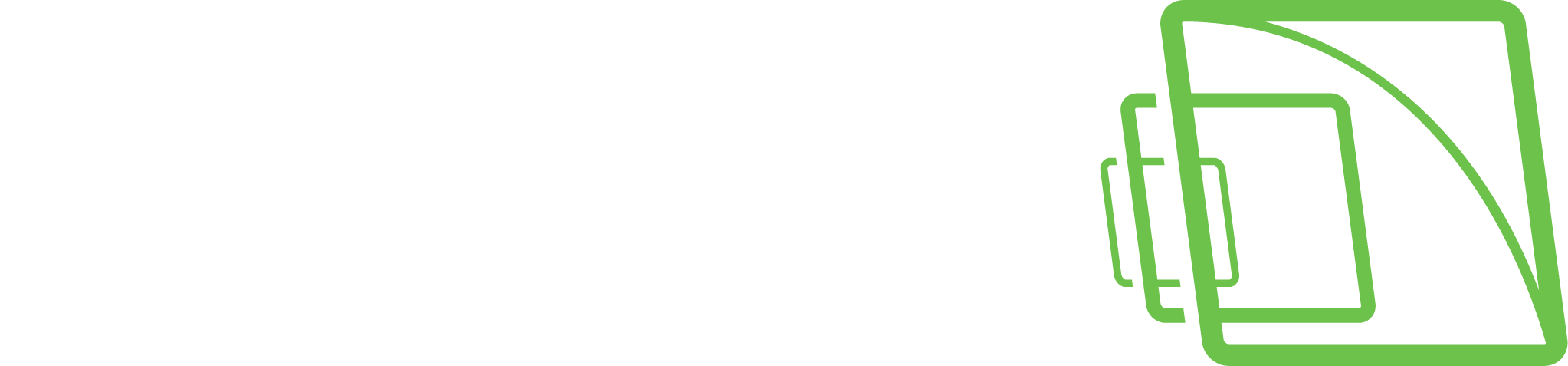Alarm (VMS-server)
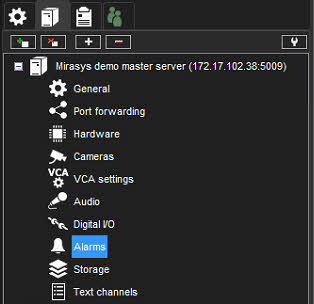
Alarmeinstellungen
Die Alarmmanagement-Tools ermöglichen die Erstellung serverspezifischer Alarme basierend auf verschiedenen Auslösern basierend auf Bewegung, Schallpegel oder bestimmten Textdatenauslösern.
Darüber hinaus können die Trigger kundenspezifische Trigger von Drittanbietern beinhalten.
Alarme können über den Bildschirm Alarme auf der Registerkarte VMS-Server erstellt, bearbeitet und gelöscht werden.
Hinzufügen eines neuen Weckers
Allgemein
Klicken Sie auf Neuer Alarm
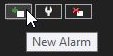
in der linken unteren Ecke des Bildschirms Alarme.
Geben Sie den Namen des neuen Alarms in das Feld Name ein.
Geben Sie die Beschreibung und Verwaltungsbeschreibung des neuen Alarms in die entsprechenden Felder unter dem Feld Name ein.
Wählen Sie aus, ob der Alarm hoch, durchschnittlich oder niedrig Priorität hat. Die Priorität wird verwendet, um die Reihenfolge festzulegen, in der Alarme bei mehreren gleichzeitigen Alarmen ausgeführt werden.
Wählen Sie Der Alarm ist aktiv, bis er bestätigt wird, um den Alarm als kontinuierlich zu erstellen; Wenn die Option ausgewählt ist, wird der Alarm fortgesetzt, bis ein Benutzer ihn über die Spotter-Anwendung bestätigt.
Alarm-Hervorhebungsfarbe ermöglicht Administratoren, eine benutzerdefinierte Farbe für jeden Alarm separat zu definieren.
Wählen Sie im Menü Alarme in Profilen anzeigen die Profile aus, in denen der Alarm verwendet werden soll. Notiz: Alarme können auch über die Registerkarte Profile zu Profilen hinzugefügt werden.
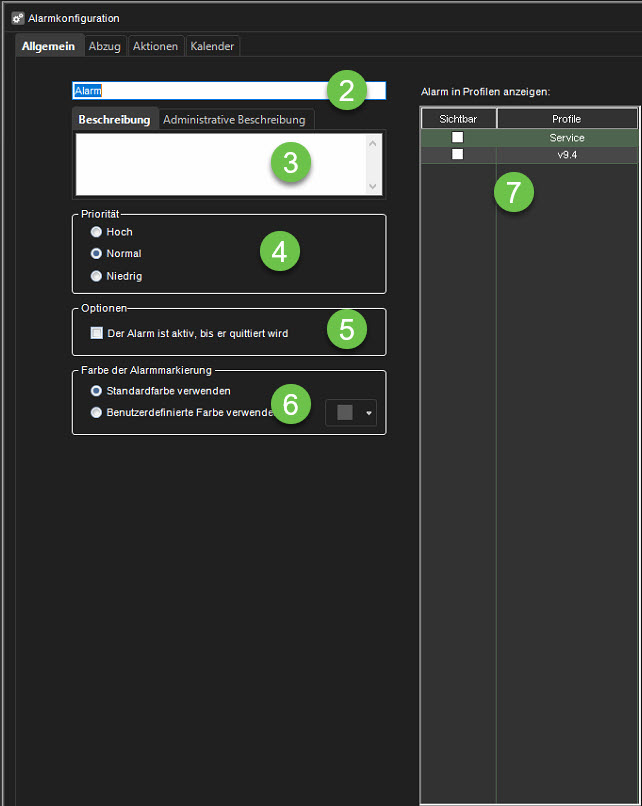
Absuz
8. Öffnen Sie die Registerkarte Trigger. Die Registerkarte Trigger wird verwendet, um die Trigger zu definieren, die das Alarmereignis starten.
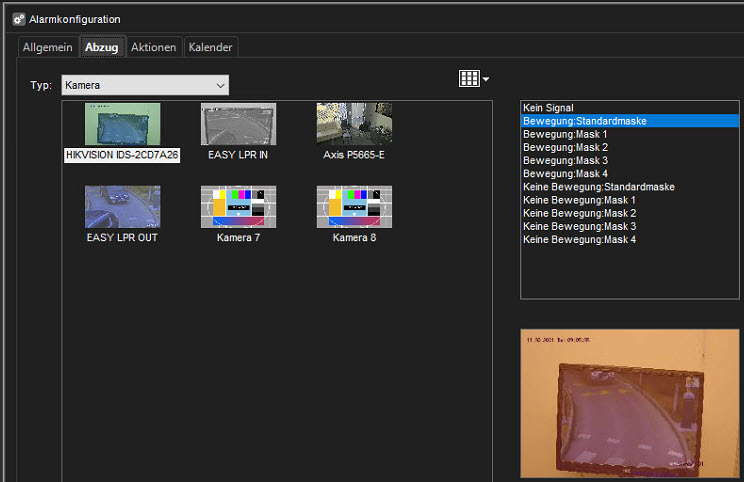
9. Wählen Sie den Triggertyp aus dem Dropdown-Menü Type aus.
Kamera
Audio
Metadaten
Textdaten
Digitale Eingabe
10. Wählen Sie das Gerät, das den Alarm auslösen soll, aus der Geräteliste unter dem Dropdown-Menü Typ aus.
11. Wählen Sie die auslösende Bedingung aus der Bedingungsliste auf der rechten Seite des Bildschirms aus.
Bei kamerabasierten Auslösern können Sie die Maske auswählen, die bei der Bewegungserkennung verwendet wird, um den Alarm auszulösen.
Bei audiobasierten Auslösern können Sie den Alarm so einstellen, dass er basierend auf einem hohen oder niedrigen Audiopegel ausgelöst wird.
Für textdatenbasierte (z. B. VCA, Metadaten usw.) Trigger können Sie den Alarm so einstellen, dass er basierend auf einer Textdatenzeichenfolge ausgelöst wird.
Zusätzlich können Sie einen optionalen Alarmende-Trigger festlegen, indem Sie Beendigungseingang definieren markieren und eine Zeichenfolge auswählen zum Beenden des Alarms.Bei digitaleingangsbasierten Triggern wird der Alarm basierend auf der Polaritätsänderung des Eingangs ausgelöst.
Aktionen
12. Öffnen Sie die Registerkarte Aktionen. Die Registerkarte Aktionen wird verwendet, um die Aktionen zu definieren, die der Alarm ausführt, wenn er ausgelöst wird.
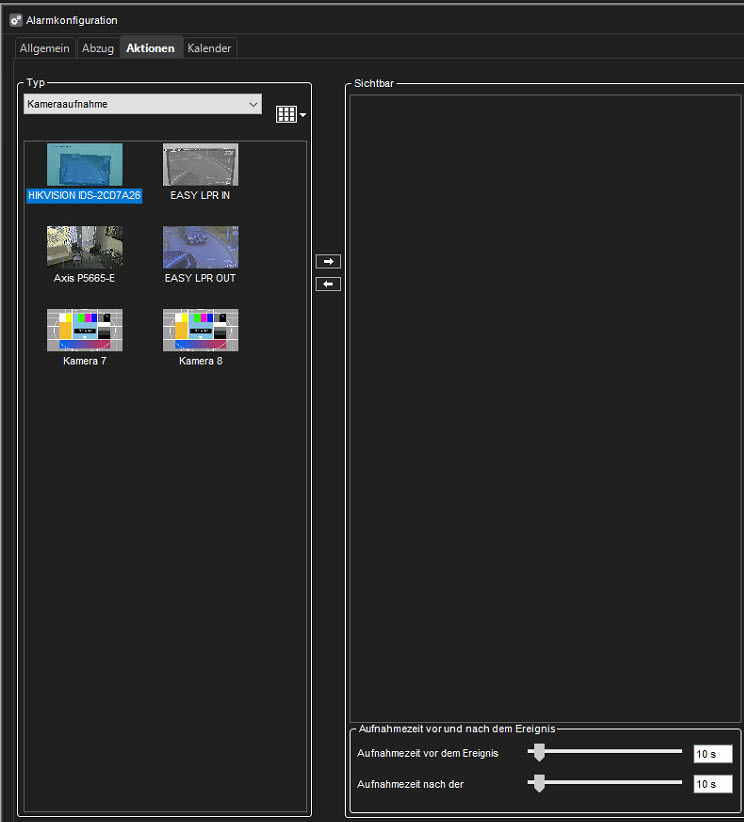
13. Wählen Sie den Aktionstyp aus dem Dropdown-Menü Typ aus. Der Aktionstyp definiert die grundlegende Funktionalität des Alarms.
Aktionstypen und Einstellungen
Die folgende Liste enthält die Standardaktionstypen und ihre Parameter. Einige der oben aufgeführten Aktionstypen sind möglicherweise nicht auf allen Systemen verfügbar.
Notiz: Zusätzlich zu den Standardaktionen kann das System Alarmaktionen enthalten, die über Module von Drittanbietern installiert werden.
Kameraaufnahme
Die Kameraaufzeichnung ist die Standardaktion für Kameras. Wenn ein Alarm ausgelöst wird, der diesen Aktionstyp enthält, werden die durch den Alarmtyp definierten Aufnahmeeinstellungen anstelle der Standardeinstellungen der Kamera verwendet.
Wenn in Spotter Alarm-Popup-Fenster für das Benutzerprofil aktiviert sind, werden Geräte, die mit der Aktion Kameraaufzeichnung verwendet werden, in der Alarm-Popup-Ansicht angezeigt, wenn der Alarm ausgelöst wird.
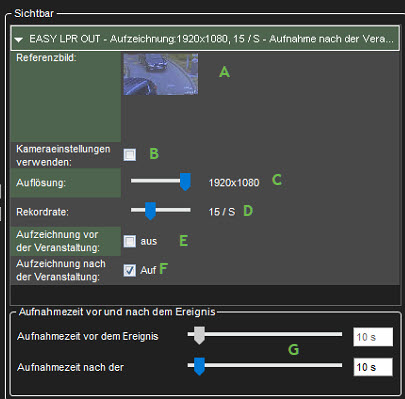
Die Aktion umfasst die folgenden Felder und Parameter:
A) Referenzbild. Dieses statische Feld enthält das Referenzbild (Image) der Kamera.
B) Kameraeinstellungen verwenden. Durch Aktivieren dieses Kontrollkästchens wird die Alarmaufzeichnung mit der kameraspezifischen Einstellung für Auflösung und Aufzeichnungsrate durchgeführt.
C) Auflösung. Verwenden Sie den Schieberegler, um die Auflösung einer IP-Kamera während der Alarmaufzeichnung zu ändern. Der Schieberegler ist nur für IP-Kameras aktiv.
D) Aufzeichnungsrate. Verwenden Sie den Schieberegler, um die IPS-Rate der Kamera während der Alarmaufzeichnung zu ändern. Der Schieberegler ist inaktiv, wenn das Kontrollkästchen Kameraeinstellungen verwenden markiert ist.
E)Aufzeichnung vor der Veranstaltung Markieren Sie dieses Kontrollkästchen, um die Aufzeichnung vor dem Ereignis einzuschalten. Die Dauer der Aufzeichnung vor der Veranstaltung kann mit dem Schieberegler Aufzeichnung vor der Veranstaltung eingestellt werden.
F)Aufzeichnung nach der Veranstaltung. Aktivieren Sie dieses Kontrollkästchen, um die Aufzeichnung nach der Veranstaltung aktivieren. Die Dauer der Aufzeichnung nach der Veranstaltung kann mit dem Schieberegler Aufzeichnung nach der Veranstaltung eingestellt werden.
G)Aufnahmezeit vor und nach dem Ereignis Diese Schieberegler können verwendet werden, um die Aufzeichnungsdauer vor und nach dem Ereignis für die Aktion einzustellen. Die Schieberegler sind nur aktiv, wenn die Aufzeichnung vor und/oder nach dem Ereignis aktiviert wurde.
Anmerkung Alle Geräte (Kameras und Mikrofone) sind mit dem Alarm verbunden und haben ihre Aufzeichnung vor und nach dem Ereignis aktiviert, um die gleiche Aufzeichnungsdauer vor und nach dem Ereignis zu teilen.
Audio Aufnahme
Die Audioaufzeichnung ist die Standardaktion für Mikrofone. Wenn ein Alarm ausgelöst wird, der diesen Aktionstyp enthält, werden die vom Alarmtyp definierten Aufnahmeeinstellungen anstelle der Standardeinstellungen des Mikrofons verwendet.
Wenn in Spotter Alarm-Popup-Fenster für das Benutzerprofil aktiviert sind, werden Geräte, die mit der Aktion Audioaufnahme verwendet werden, in der Alarm-Popup-Ansicht angezeigt, wenn der Alarm ausgelöst wird.
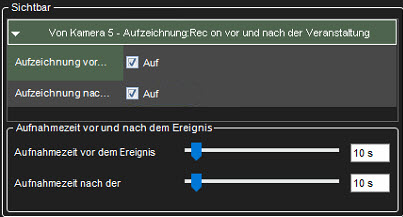
Die Aktion umfasst die folgenden Felder und Parameter:
E)Aufzeichnung vor der Veranstaltung Markieren Sie dieses Kontrollkästchen, um die Aufzeichnung vor dem Ereignis einzuschalten. Die Dauer der Aufzeichnung vor der Veranstaltung kann mit dem Schieberegler Aufzeichnung vor der Veranstaltung eingestellt werden.
F)Aufzeichnung nach der Veranstaltung. Aktivieren Sie dieses Kontrollkästchen, um die Aufzeichnung nach der Veranstaltung aktivieren. Die Dauer der Aufzeichnung nach der Veranstaltung kann mit dem Schieberegler Aufzeichnung nach der Veranstaltung eingestellt werden.
G)Aufnahmezeit vor und nach dem Ereignis Diese Schieberegler können verwendet werden, um die Aufzeichnungsdauer vor und nach dem Ereignis für die Aktion einzustellen. Die Schieberegler sind nur aktiv, wenn die Aufzeichnung vor und/oder nach dem Ereignis aktiviert wurde.
Notiz: Alle Geräte (Kameras und Mikrofone), die mit dem Alarm verbunden sind und deren Aufzeichnung vor und nach dem Ereignis aktiviert ist, um die gleiche Aufzeichnungsdauer vor und nach dem Ereignis zu teilen.
Digitaler Ausgang
Der digitale Ausgang ist die Standardaktion für digitale E/A-Geräte. Wenn ein Alarm ausgelöst wird, der diesen Aktionstyp enthält, wird das E/A-Gerät aktiviert.
Notiz: Auch wenn die Schieberegler Aufnahmezeit vor und nach dem Ereignis für den Aktionstyp angezeigt werden, haben sie keinen Einfluss auf die Funktionalität der Aktion.
PTZ (Dome) Voreingestellte Position
Die Aktion PTZ voreingestellte Position kann verwendet werden, um eine PTZ-Kamera auf eine bestimmte voreingestellte Position einzustellen. Wenn ein Alarm ausgelöst wird, der diesen Aktionstyp enthält, bewegt sich die PTZ-Kamera automatisch in die ausgewählte voreingestellte Position. Informationen zum Festlegen von voreingestellten PTZ-Kamerapositionen finden Sie im Mirasys VMS Spotter-Benutzerhandbuch.
Es sollte beachtet werden, dass diese Aktion die PTZ-Kamera in eine voreingestellte Position bewegt, aber nicht dazu führt, dass der Video-Feed von der PTZ-Kamera in der Alarmansicht in der Client-Anwendung angezeigt wird, es sei denn, es wurden andere Alarmaktionen wie Kameraaufzeichnung durchgeführt für die PTZ-Kamera ausgewählt.
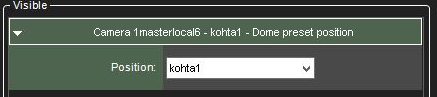
Die Aktion umfasst die folgenden Felder und Parameter:
Position Verwenden Sie das Dropdown-Menü, um die voreingestellte Position auszuwählen, in die sich die PTZ-Kamera während des Alarms bewegt.
Notiz: Auch wenn die Schieberegler Aufnahmezeit vor und nach dem Ereignis für den Aktionstyp angezeigt werden, haben sie keinen Einfluss auf die Funktionalität der Aktion.
PTZ (Dome) Kameratour
Die Aktion PTZ-Kameratour kann verwendet werden, um eine PTZ-Kamera so einzustellen, dass sie eine vorprogrammierte PTZ-Kameratour startet. Wenn ein Alarm ausgelöst wird, der diesen Aktionstyp enthält, wird die ausgewählte PTZ-Kameratour gestartet. Informationen zum Festlegen von voreingestellten PTZ-Kameratour finden Sie im Mirasys VMS Spotter-Benutzerhandbuch.
Es sollte beachtet werden, dass diese Aktion die PTZ-Kameratour startet, aber nicht dazu führt, dass der Video-Feed von der PTZ-Kamera in der Alarmansicht in der Client-Anwendung angezeigt wird, es sei denn, andere Alarmaktionen, wie z. B. Kameraaufzeichnung, wurden für ausgewählt PTZ-Kamera.
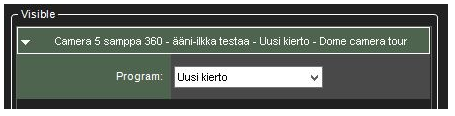
Die Aktion umfasst die folgenden Felder und Parameter:
Program Verwenden Sie das Dropdown-Menü, um die PTZ-Kameratour auszuwählen, die beginnt, wenn der Alarm ausgelöst wird.
Notiz Auch wenn die Schieberegler Aufnahmezeit vor und nach dem Ereignis für den Aktionstyp angezeigt werden, haben sie keinen Einfluss auf die Funktionalität der Aktion.
Stellen Sie die Bewegungserkennungsmaske ein
Die Aktion Stellen Sie die Bewegungserkennungsmaske ein kann die Bewegungserkennungsmaske ändern, die von einer bestimmten Kamera während des Alarms verwendet wird. Wenn der Alarm auftritt, wird die für die bezeichnete Kamera verwendete Bewegungserkennungsmaske in die alarmspezifische Maske geändert. Nach Ende des Alarms stellt das System die Standardmaske wieder her.
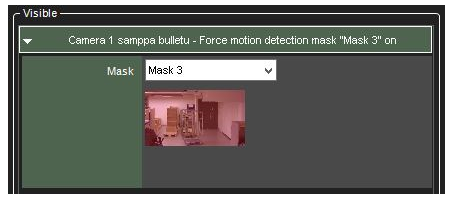
Die Aktion umfasst die folgenden Felder und Parameter:
Masken Verwenden Sie das Dropdown-Menü, um die Bewegungserkennungsmaske auszuwählen, die während des Alarms verwendet wird.
Notiz: Auch wenn die Schieberegler 2Vor- und Nachaufzeichnungsdauer2 für den Aktionstyp angezeigt werden, haben sie keinen Einfluss auf die Funktionalität der Aktion.
E-Mail senden
Die Aktion E-Mail senden kann zum Senden von E-Mails an beliebige E-Mail-Adressen oder Gruppen verwendet werden, die in den E-Mail-Einstellungen auf der Registerkarte System konfiguriert wurden.
Sie können auswählen, welcher Empfänger oder welche Gruppe den Alarm erhalten soll.
Sie können auch ein oder mehrere unskalierte oder verkleinerte Bilder in die Alarm-E-Mail einfügen. Deaktivieren Sie dazu die Option Im Kurzformat senden und aktivieren Sie die Option Bilder anhängen
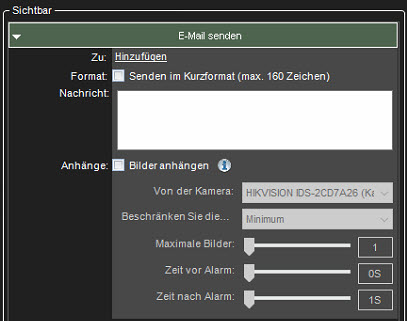
Danach können Sie eine Kamera, die Größe für die Bildskalierung, die gewünschte Anzahl von Bildern und den Zeitraum, aus dem die Bilder abgerufen werden, auswählen.
Notiz:
Die Anzahl der Bilder in dieser Konfiguration ist die maximal gelieferte Menge. Möglicherweise kommen weniger Bilder an
Das Anhängen von Bildern an Alarm-E-Mails kann zu hohem Datenverkehr führen, daher wird empfohlen, die Konfigurationseinstellungen zu testen, um die optimale Einstellung zu finden.
Wenn Sie Probleme haben, dass mit den Standardeinstellungen keine Bilder ankommen, wird empfohlen, mehr als ein Bild für die Einstellung „Maximale Bilder“ auszuwählen und die Schieberegler leicht anzupassen, um eine längere Zeit zu haben, in der die Bilder abgerufen werden.
Die Aktion umfasst die folgenden Felder und Parameter:
Format – Definiert das Nachrichtenformat als kurz oder normal.
Eine Kurznachricht enthält nur bis zu 160 Zeichen und kann keinen zusätzlichen Nachrichtentext oder Bildanhänge enthalten (siehe unten).
Nachricht – Dieses Feld enthält die Nachricht, die an die Empfänger gesendet wird, wenn der Alarm auftritt. Das Nachrichtenfeld ist nur aktiv, wenn das E-Mail-Format auf lang eingestellt ist.
Notiz:
Im Gegensatz zu anderen Alarmaktionen kann die Aktion E-Mail senden nur einmal für jeden Alarm ausgewählt werden. Nach der Auswahl verschwindet die Aktion aus der Liste der verfügbaren Aktionen.
Die Nachricht enthält den Alarmnamen im Titel.
Alarme deaktivieren
Die Aktion Alarme deaktivieren kann verwendet werden, um Deaktivierungsalarme basierend auf einem Alarm zu senden. Die Konfiguration kann so erfolgen, dass alle Alarme deaktiviert sind, Alarme mit niedriger und mittlerer Priorität oder Alarme mit niedriger Priorität.
Mit dieser Option können bestimmte Alarme aktiv bleiben, während andere unterdrückt werden.
Die Alarme werden nur deaktiviert, solange der Alarm, der sie deaktiviert, aktiv ist.
Kalender
Definieren Sie das, wenn der Alarm aktiv ist
Klicken OK
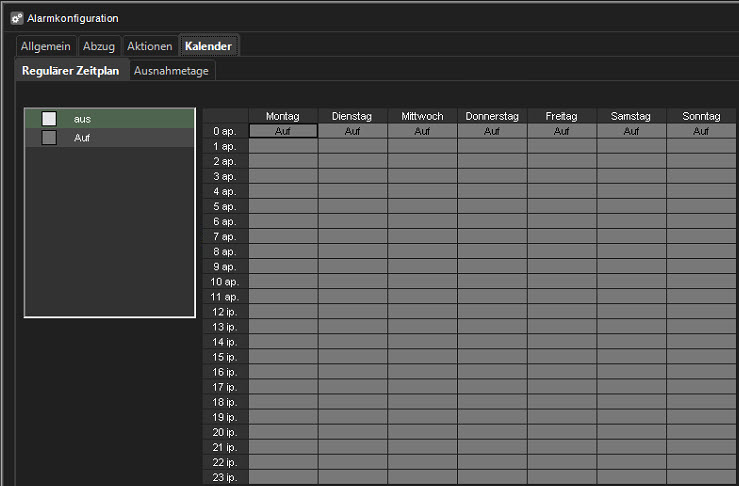
Ausnahmetage
Alarmspezifische Feiertagszeitpläne können Zeitpläne für bestimmte Daten erstellen oder ein bestimmtes Datum festlegen, um einen Alarmzeitplan zu verwenden, der für einen anderen Wochentag entwickelt wurde. Auf die Unterregisterkarte Ausnahmetage über die Registerkarte Kalender des Alarms zugegriffen werden.
So stellen Sie ein bestimmtes Datum so ein, dass es mit dem Zeitplan eines anderen Wochentags funktioniert:
Wählen Sie den Wochentag aus der Zeitplanliste auf der linken Seite des Bildschirms aus.
Wählen Sie das gewünschte Jahr und den gewünschten Monat aus den Dropdown-Menüs über dem Kalender aus.
Klicken Sie auf ein Datum im Kalender, um den Zeitplan hinzuzufügen.
So erstellen Sie einen benutzerdefinierten Zeitplan
Klicken Sie oben links auf dem Bildschirm auf Hinzufügen

Geben Sie den Namen des Ferienzeitplans in das Feld Zeitplanname ein.
Um den Zeitplan zu erstellen, wählen Sie Aus aus der Liste Ein/Aus auf der linken Seite des Bildschirms und markieren Sie die Stunden, zu denen der Alarm für den Tag ausgeschaltet ist.
Klicken Sie auf OK, um den Zeitplan zu speichern.
Wählen Sie das gewünschte Jahr und den gewünschten Monat aus den Dropdown-Menüs über dem Kalender aus.
Klicken Sie auf ein Datum im Kalender, um den Zeitplan hinzuzufügen.
So bearbeiten Sie einen benutzerdefinierten Zeitplan:
Wählen Sie den benutzerdefinierten Zeitplan aus der Zeitplanliste auf der linken Seite des Bildschirms aus.
Klicken Sie oben links auf dem Bildschirm auf Bearbeiten

Bearbeiten Sie den Zeitplan.
Klicken Sie auf OK, um die Änderungen zu speichern.
So löschen Sie einen benutzerdefinierten Zeitplan:
Wählen Sie den benutzerdefinierten Zeitplan aus der Zeitplanliste auf der linken Seite des Bildschirms aus.
Klicken Sie oben links auf dem Bildschirm auf Entfernen

So stellen Sie den ursprünglichen Zeitplan wieder her:
Klicken Sie in der Zeitplanliste auf der linken Seite des Bildschirms auf Wiederherstellen.
Klicken Sie im Kalender auf den Tag, den Sie wiederherstellen möchten.
Löschen eines Alarms
Deleting an Alarm
Wählen Sie auf der Registerkarte VMS-Server den Server aus.
Doppelklicken Sie auf Alarme.
Wählen Sie den Alarm aus, den Sie löschen möchten, indem Sie auf seinen Namen klicken.
Klicken Sie auf Alarm entfernen in der linken unteren Ecke des Bildschirms Alarme.
Der Alarm wird aus dem System gelöscht.