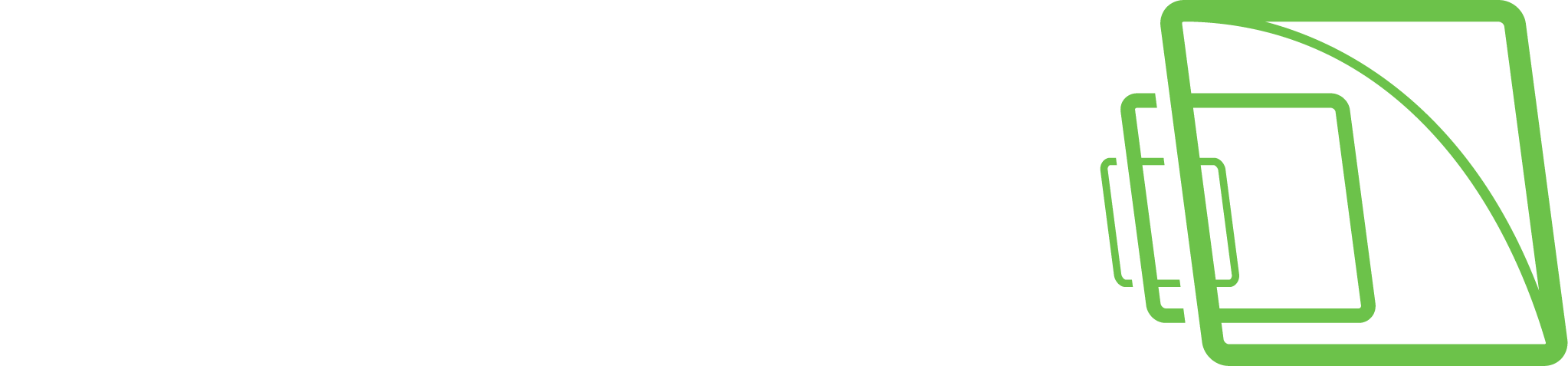Erstellen eines kundenspezifischen Profils
So fügen Sie ein Profil hinzu:
Klicken Sie auf Profil hinzufügen
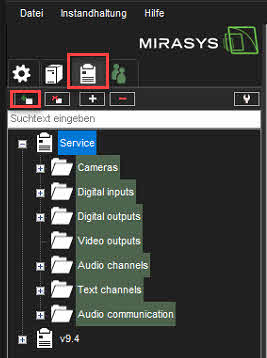
2. Legen Sie den Namen des Profils fest
3. Profilstatus setzen: Aktiv oder Deaktiviert
4. Legen Sie die Beschreibung fest, falls erforderlich. Die Beschreibung wird nur im System Manager angezeigt
5. Öffnen Sie Geräte
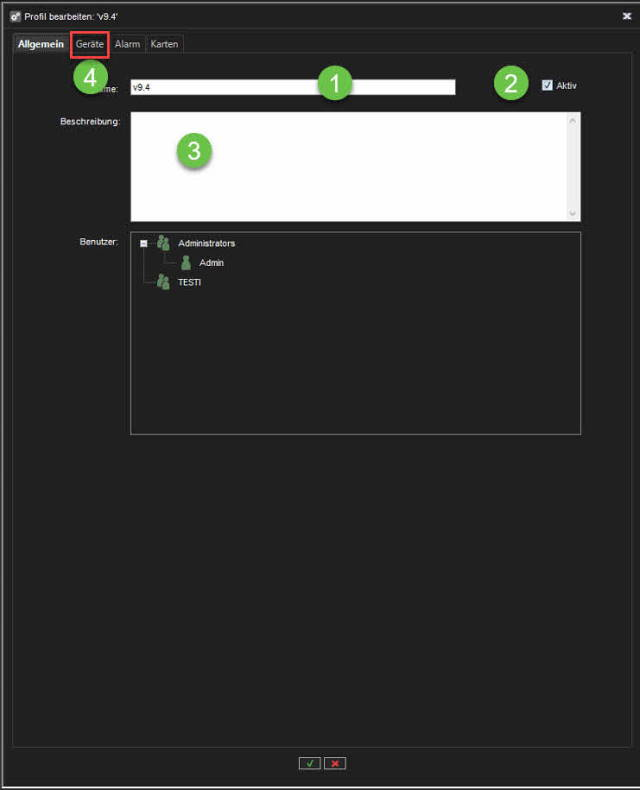
Geräte
Wählen Sie aus der Dropdown-Liste Quelle VMS-Server oder ein anderes Profil aus
Wählen Sie die benötigten Komponenten oder Gerätegruppen aus dem linken Feld aus
Klicken Sie auf Hinzufügen
Um die Eigenschaften ausgewählter Komponenten zu ändern, gehen Sie bitte zu Ausgewählte Geräte
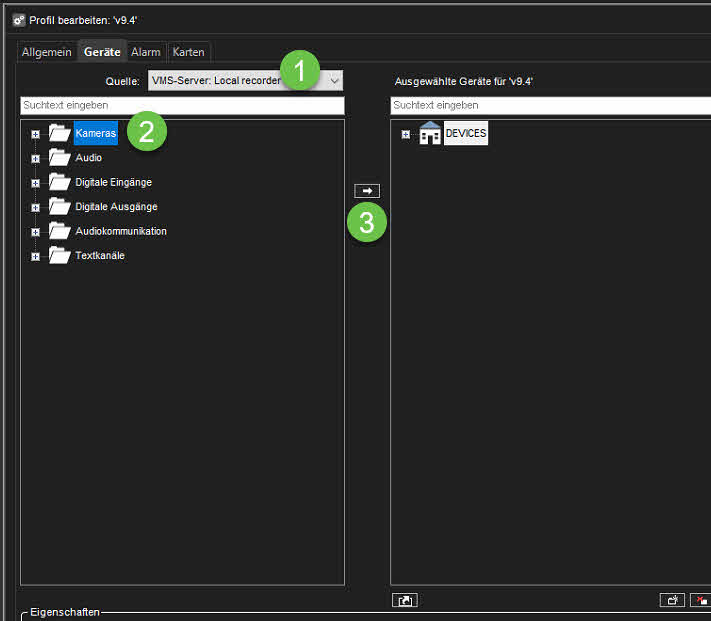
Ausgewählte Geräteeigenschaften
Komponente aus der Liste des ausgewählten Geräts auswählen
Legen Sie Geräteverknüpfung fest
Ändern Sie das Gerätesymbol, indem Sie auf Symbol ändern klicken
Legen Sie Beschreibung und Administrative Beschreibung fest, falls erforderlich
Wählen Sie die Primäre Aktion, wählen Sie die Aktion aus, die ausgeführt wird, wenn ein Benutzer in Spotter auf das Gerät doppelklickt.
Set Automatische PTZ-Auslösung (nur für die PTZ-Kameras)
Legen Sie Benutzerrechte für die Komponente fest
Echtzeit
Wiedergabe
Export
PTZ-Steuerung (nur für die PTZ-Kameras)
PTZ-Steuerung übernehmen
PTZ-Steuerung automatisch öffnen
Klicken Sie auf OK, um die Profilerstellung abzuschließen
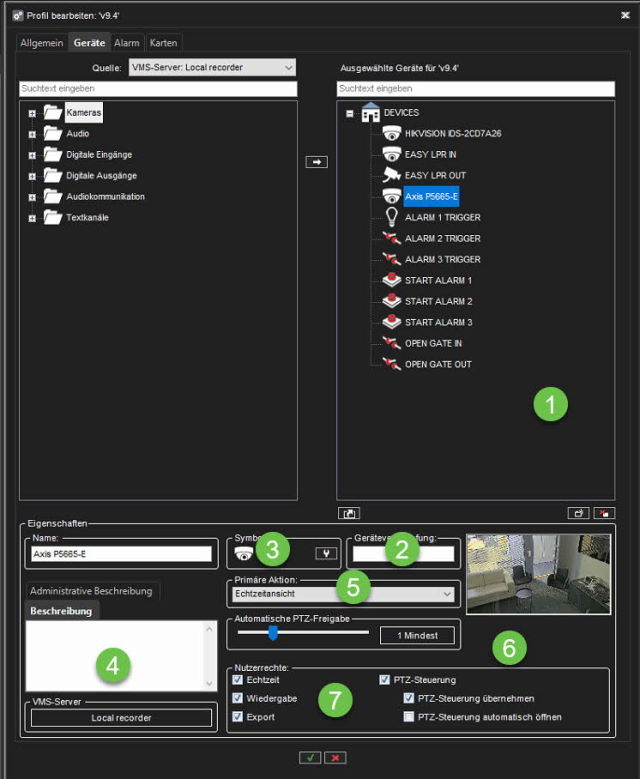
Optionen des Gerätefensters für Textkanäle
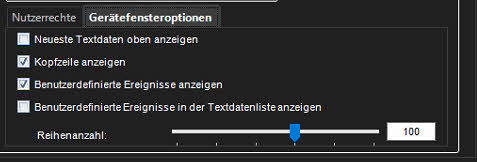
In den Gerätefensteroptionen können Sie auswählen, wie Benutzern Textdaten angezeigt werden. Diese Optionen sind verfügbar:
Zeigen Sie die neuesten Textdaten oben an.
Standardmäßig werden die neuesten Textdaten am Ende der Textdatenliste hinzugefügt. Wählen Sie diese Option, um stattdessen die neuesten Textdaten oben in der Textdatenliste anzuzeigen.
Kopfzeile anzeigen
Wählen Sie diese Option, um die vom Textdatenerfassungstreiber angegebenen Identifikationsdaten anzuzeigen.
Benutzerdefinierte Ereignisse anzeigen
Wählen Sie diese Option aus, um vom Textdatenerfassungstreiber festgelegte benutzerdefinierte Ereignisse anzuzeigen.
Benutzerdefinierte Ereignisse in der Textdatenliste anzeigen
Wählen Sie diese Option, um benutzerdefinierte Ereignisse in der Textdatenliste (anstelle der benutzerdefinierten Ereignisliste) anzuzeigen.
Die Anzahl der Zeilen
Geben Sie die Anzahl der Zeilen an, die höchstens in der Textdatenliste angezeigt werden.
Hinzufügen von Gerätegruppen zur Liste des ausgewählten Geräts
Klicken Sie unter dem Bereich Ausgewählte Geräte auf Gerätegruppe hinzufügen. Eine neue Gerätegruppe wird angezeigt.
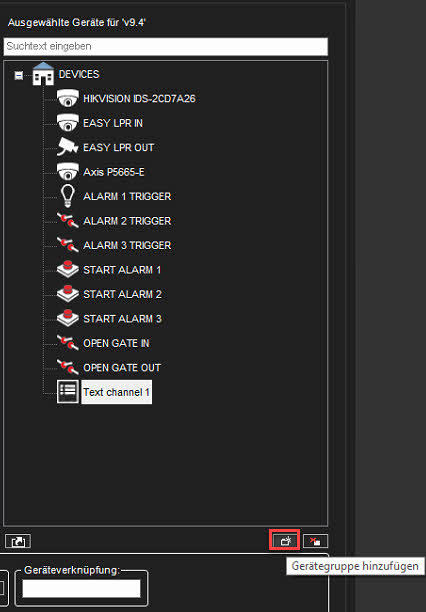
Notiz: Eine neue Gerätegruppe wird immer unter der ausgewählten Gerätegruppe hinzugefügt. Um eine Gerätegruppe zur obersten Ebene hinzuzufügen, stellen Sie sicher, dass keine der vorhandenen Gerätegruppen ausgewählt ist
Klicken Sie auf die Gerätegruppe und geben Sie einen Namen dafür ein
Um das für die Gerätegruppe verwendete Symbol zu ändern, klicken Sie auf Symbol ändern . Wählen Sie dann das Symbol aus, das Sie verwenden möchten.
Geben Sie eine Beschreibung der Gerätegruppe in Beschreibung ein.
Legen Sie bei Bedarf Gerätegruppenoptionen fest (Geräte sind verknüpft, um automatisch alle Geräteansichten derselben Gruppe zu öffnen, wenn der Benutzer eine der Geräteansichten öffnet).
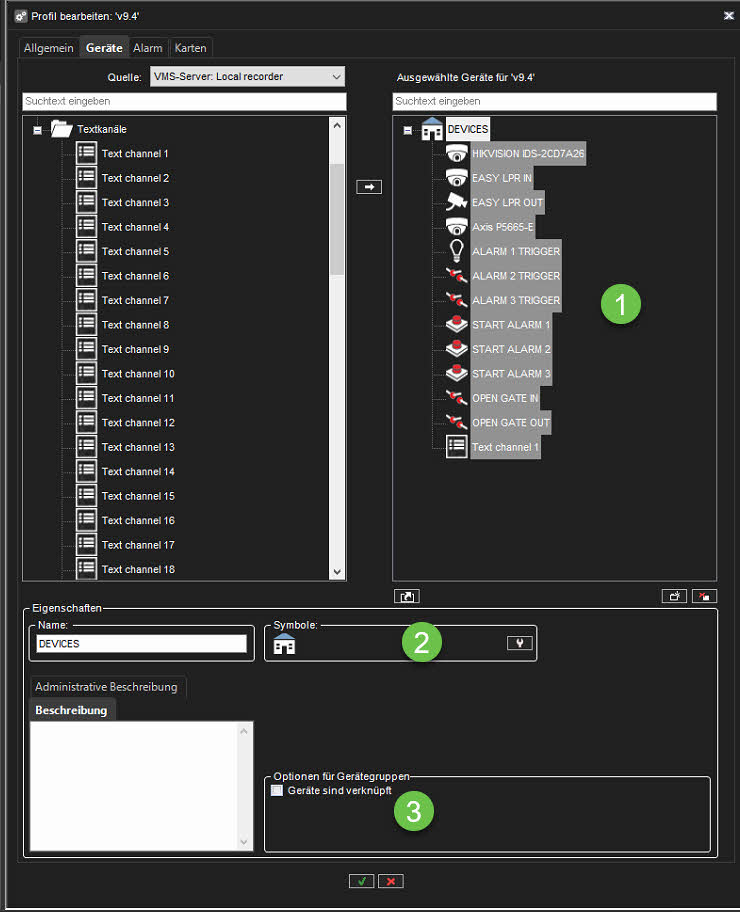
Alarm
Bearbeiten profilspezifischer Alarmeinstellungen
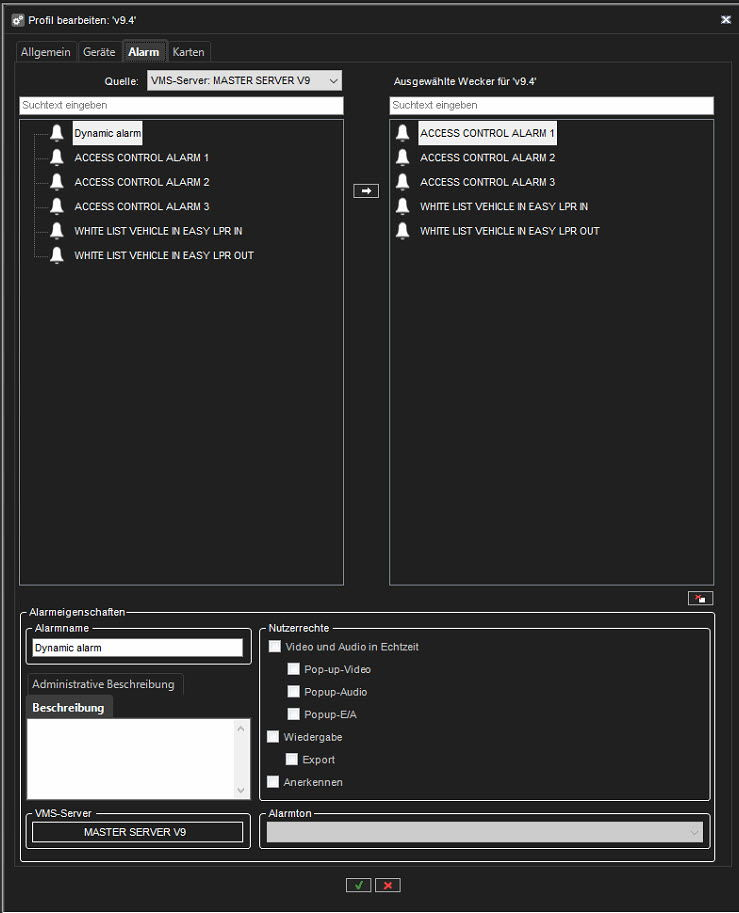
Auf der Registerkarte Alarme können Sie die Alarme auswählen, die Sie in ein Profil aufnehmen möchten, und die profilspezifischen Benutzerrechte der Alarme bearbeiten.
So fügen Sie Alarme zu einem Profil hinzu:
Öffnen Sie die Registerkarte Alarme.
Wählen Sie einen Server aus dem Dropdown-Menü Quelle aus. Die verfügbaren Alarme werden im linken Bereich angezeigt.
Wählen Sie den Alarm oder die Alarme aus, die Sie hinzufügen möchten, und klicken Sie dann auf den Rechtspfeil. Sie können Alarme auch aus dem linken Bereich nach rechts ziehen.
Speichern Sie das Profil, indem Sie auf OK klicken.
Notiz: Sie können Alarme auch über den Bildschirm zum Erstellen/Bearbeiten von Alarmen zu Profilen hinzufügen.
So bearbeiten Sie profilspezifische Alarmbenutzerrechte:
Öffnen Sie die Registerkarte Alarme.
Klicken Sie im Bereich Ausgewählte Alarme auf einen Alarm.
Stellen Sie die Benutzerrechte für jeden Alarm ein. Die Einstellungen der Benutzerrechte befinden sich unten rechts auf der Registerkarte Alarme.
Sie können individuelle Rechte für jeden Alarm festlegen oder mehrere Alarme auswählen (indem Sie die Umschalt- oder Steuerungstaste gedrückt halten, während Sie Alarme auswählen) und die gleichen Optionen für mehrere Alarme festlegen.
Damit der Computer bei einem Alarm einen Ton abspielt, wählen Sie Alarmton und dann den wiedergegebenen Ton. Um die Sounds zu testen, wählen Sie den Sound aus der Liste aus und klicken Sie auf Play.
Speichern Sie die Einstellungen durch Klicken auf OK.
Die Benutzerrechte umfassen:
Echtzeit-Video und -Audio. Wählen Sie diese Option, damit die Benutzer Alarmvideos oder -audios in Echtzeit sehen können.
Pop-up video. Wählen Sie diese Option aus, damit Benutzer automatisch Alarmvideos erhalten.
Pop-up audio. Wählen Sie diese Option aus, damit Benutzer automatisch Alarmtöne erhalten.
Wiedergabe Wählen Sie diese Option, um das Alarmvideo des Benutzers abzuspielen.
Export Wählen Sie diese Option, damit die Benutzer Alarmvideos auf lokalen Medien speichern können.
Anerkennen Wählen Sie diese Option, damit die Benutzer Alarme bestätigen können.
Karten
Hinzufügen von Karten zu Profilen
So fügen Sie eine Karte hinzu:
Klicken Sie auf die Schaltfläche Level ändern und wählen Sie dann die Gerätegruppe aus, der Sie eine Karte hinzufügen möchten. Die Geräte, die zur ausgewählten Gruppe gehören, werden im linken Bereich angezeigt.
Untergruppen werden ebenfalls angezeigt. Sie können auch auf die Untergruppensymbole im linken Bereich doppelklicken, um zu einer niedrigeren Ebene zu wechseln.
Klicken Sie auf Karte hinzufügen und suchen Sie das Bild, das Sie als Karte verwenden möchten.
Wählen Sie im linken Bereich die Geräte und Gerätegruppen aus, die Sie der Karte hinzufügen möchten, und klicken Sie auf den Pfeil Zur Karte hinzufügen.
Elemente, die sich bereits auf der Karte befinden, werden im linken Bereich abgeblendet angezeigt. Wenn Sie der Karte Untergruppensymbole hinzufügen, fungieren die Symbole als Links zu den Untergruppenkarten.
Benutzer können zu einer Karte einer niedrigeren Ebene wechseln, indem sie auf das Untergruppensymbol doppelklicken.
Hinweis Um mehr als ein Gerät gleichzeitig auszuwählen, halten Sie die SHIFT- oder CTRL-Taste gedrückt.
Wählen Sie ein Gerät oder eine Gerätegruppe aus der Karte aus und dann können Sie unter Geräteeigenschaften diese Optionen festlegen:
Bei Kameras können Sie die Richtung auswählen, in die das Kamerasymbol zeigt.
Standardmäßig wird das Namensschild jedes Geräts auf der Karte angezeigt. Deaktivieren Sie das Kontrollkästchen Label, um ein Durcheinander der Etiketten zu vermeiden. Der Name wird stattdessen als Popup-Label angezeigt.
Wenn Sie mehrere Gerätesymbole auf engstem Raum unterbringen müssen, können Sie Ortsmarken verwenden.
Aktivieren Sie das Kontrollkästchen Ortsmarke. Auf der Karte werden eine Ortsmarke (x) und eine Verbindungslinie angezeigt. Ziehen Sie die Ortsmarke (x) an die richtige Position des Geräts.
Ziehen Sie dann das Symbol an eine geeignete Position auf der Karte.
So entfernen Sie eine Sitemap:
Zeigen Sie die Karte an, die Sie entfernen möchten, und klicken Sie auf Karte entfernen
So entfernen Sie ein Symbol von der Karte:
Wählen Sie das Symbol aus und klicken Sie auf Entfernen