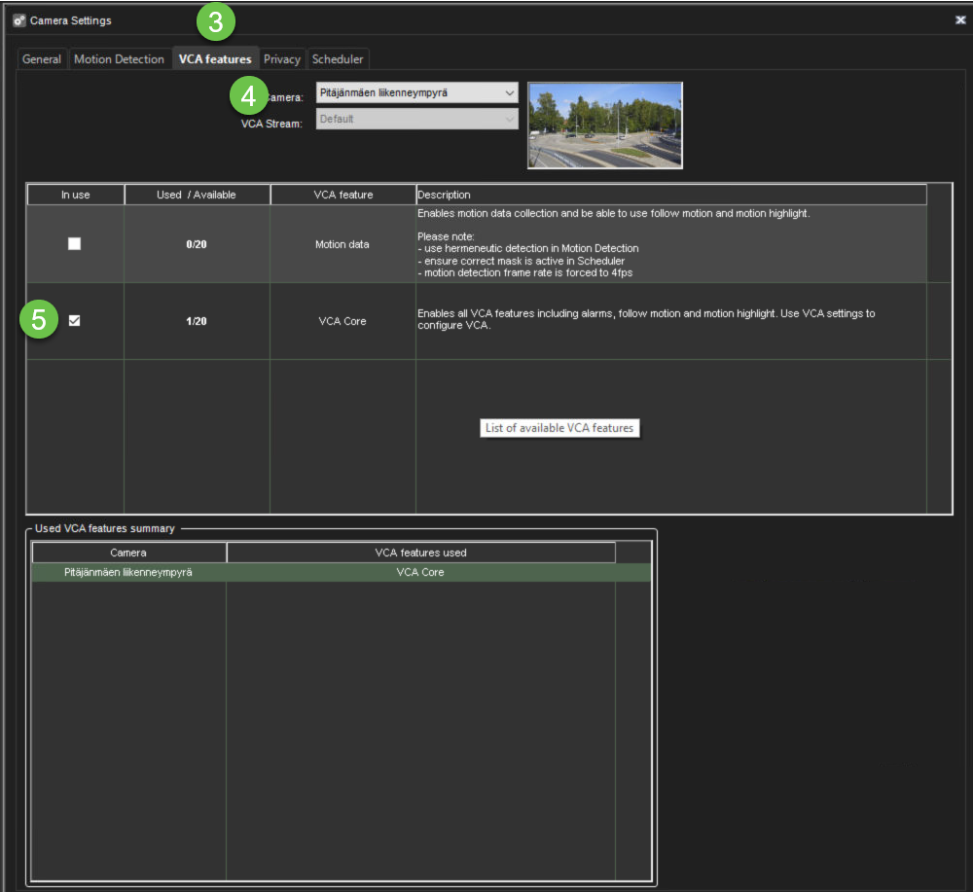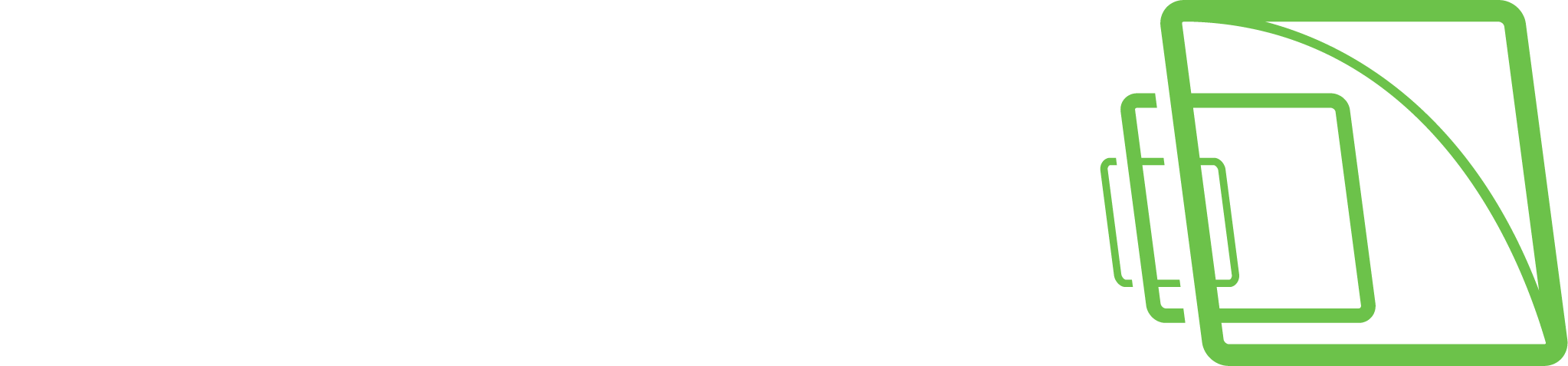Prerequisites for Mirasys VCA
Exporting VCA Core HW GUID file
Activating VCA license
Setting up the motion detection method
Activating VCA Core for the cameras
Exporting VCA Core HW GUID file
Go to the System tab
Open Licenses
Double-click the license
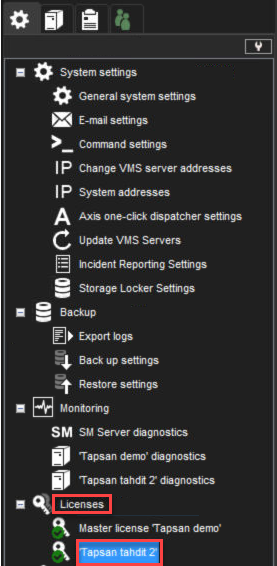
Select Export VCA Core HW GUID to clipboard
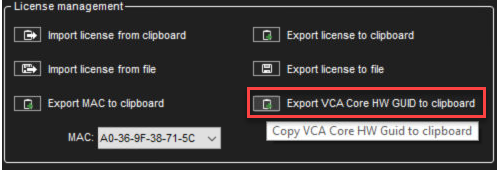
Select Export also license serial number
Click Ok
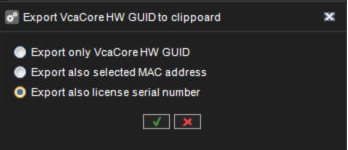
Paste clipboard data to the text document.
Send it to Mirasys to receive the VCA license.
VcaCore Hw Guid: C1092267BD20344A5853FFD2BEA65406C1884F6FA19B503395E85F8545F75E2D
License serial number: YL9QMELM9QK5
Activating VCA licenses
Go to the VMS Servers tab
Open VCA settings
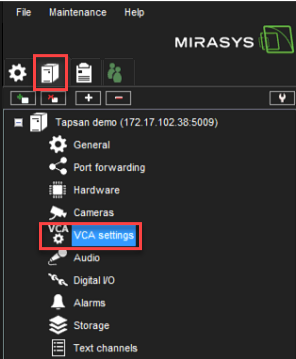
Click the Settings icon from the upper left corner
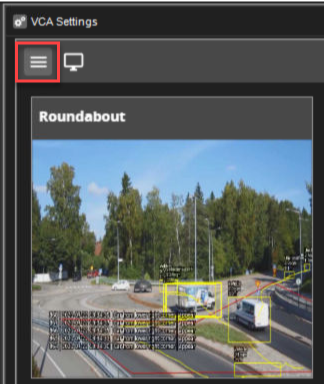
Select Licenses
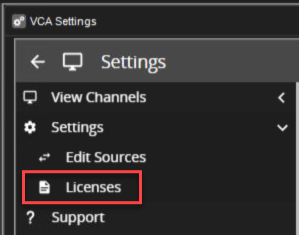
Paste the license, which you have received from Mirasys to the Activation Code field
Click Add New License
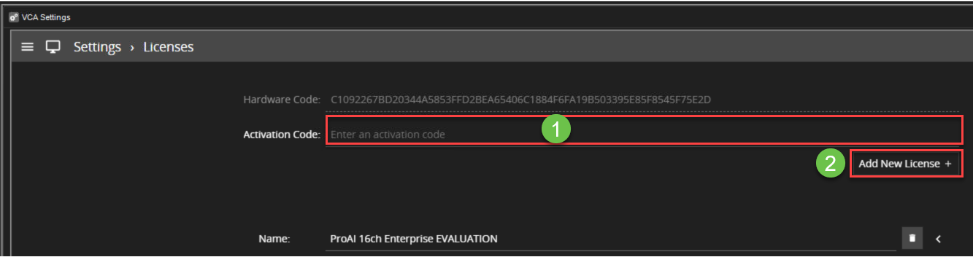
When the license is added, you will see overall information about the license and supported features
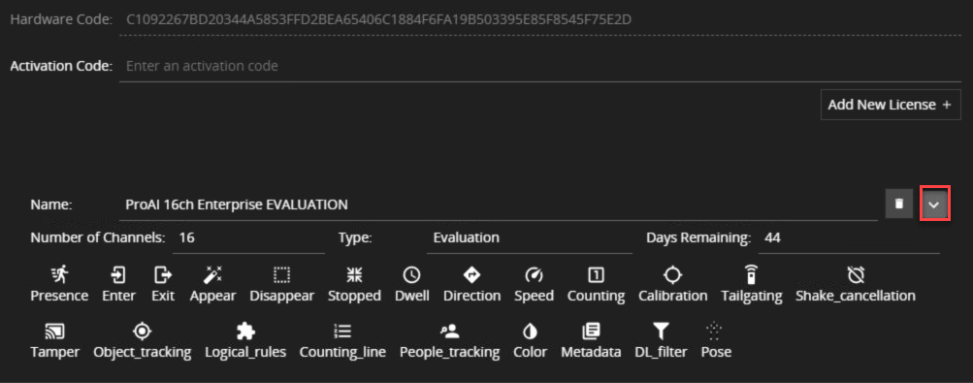
Setting up the resolution and record rate
Enable Multiple Streaming to the cameras which are used for the Mirasys VCA
Set Streaming Quality resolution to 640x480
Set Streaming Quality Streaming rate to 15/s
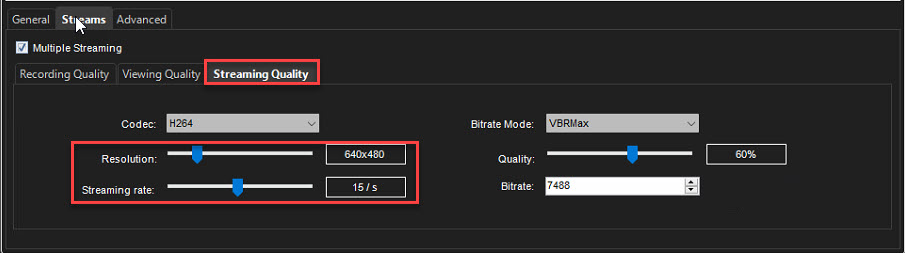
Selecting VCA Stream
Open VCA Features tab
Select camera from the list
Open VCA Stream dropdown list and select Streaming Quality

Activating VCA Core for the cameras
Go to the VMS servers tab
Open Cameras
Select VCA features
Select camera
Enable In use
Click OK