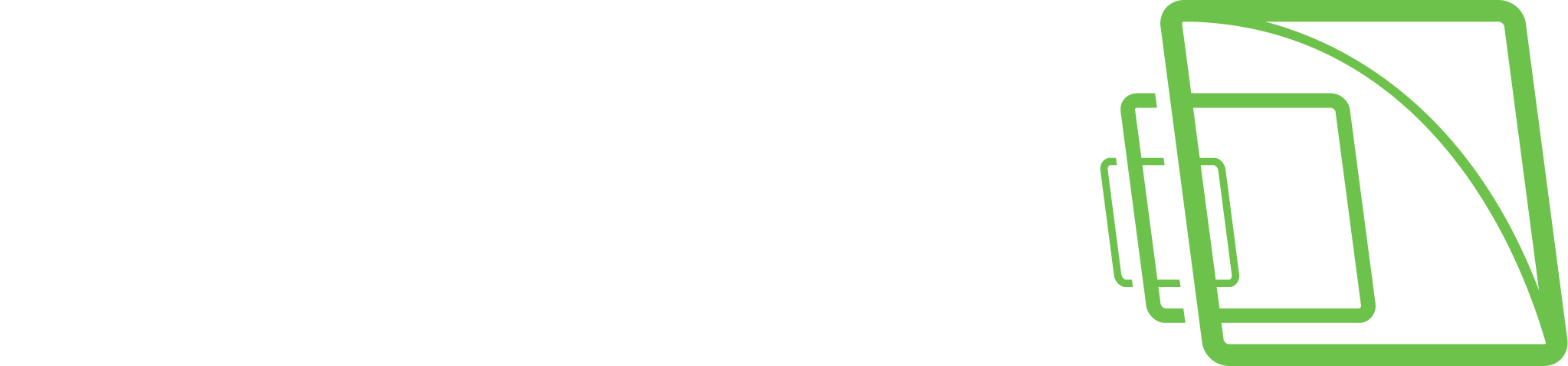How to change programs DEBUG level
In some cases to get more information out, there is need to change normal info level to debug level. This mode gather more data than normal info level and can help solve possible issues.
When level value is changed, this store new data to logs files.
Spotter
Go to user %appdata% folder and on there Spotter folder
Default location C:\Users\%appdata%\AppData\Roaming\DVMS\spotter\versionumber\managementip_5008
On that location find Spotter.exe.config file
If you don’t have example Notepad++ installed on your server, then you can copy this file to Desktop and open it via Notepad
On this file find root section and under that line
CODE<root> <level value="INFO" />Change this line value to DEBUG and save file
CODE<level value="DEBUG" />Now you can save file and start Spotter client
DVRServer
Go to DVMS installation folder and on there DVR-folder
Default location C:\Program Files\DVMS\DVR
On that location find DVRServer.exe.config file
If you don’t have example Notepad++ installed on your server, then you can copy this file to Desktop and open it via Notepad
On this file find root section and under that line
CODE<root> <level value="INFO" />Change this line value to DEBUG and save file
CODE<level value="DEBUG" />Now you can save file and restart DVRServer service
SMServer
Go to DVMS installation folder and on there SystemManagement-folder
Default location C:\Program Files\DVMS\SystemManagement
On that location find SMServer.exe.config file
If you don’t have example Notepad++ installed on your server, then you can copy this file to Desktop and open it via Notepad
On this file find root section and under that line
CODE<root> <level value="INFO" />Change this line value to DEBUG and save file
CODE<level value="DEBUG" />Now you can save file and restart SMServer service
WDServer
Go to DVMS installation folder and on there DVR-folder
Default location C:\Program Files\DVMS\DVR
On that location find WDServer.exe.config file
If you don’t have example Notepad++ installed on your server, then you can copy this file to Desktop and open it via Notepad
On this file find root section and under that line
CODE<root> <level value="INFO" />Change this line value to DEBUG and save file
CODE<level value="DEBUG" />Now you can save file and restart WDServer service
Incident Reporting
Go to DVMS installation folder and on there IncidentReporting-folder
Default location C:\Program Files\DVMS\IncidentReporting
On that location find ADVIncidentReporting.exe.config file
If you don’t have example Notepad++ installed on your server, then you can copy this file to Desktop and open it via Notepad
On this file find root section and under that line
CODE<root> <level value="INFO" />Change this line value to DEBUG and save file
CODE<level value="DEBUG" />Now you can save file and restart ADV Incident Reporting service
Storage Locker
Go to DVMS installation folder and on there StorageLocker-folder
Default location C:\Program Files\DVMS\StorageLocker
On that location find ADVStorageLocker.exe.config file
If you don’t have example Notepad++ installed on your server, then you can copy this file to Desktop and open it via Notepad
On this file find root section and under that line
CODE<root> <level value="INFO" />Change this line value to DEBUG and save file
CODE<level value="DEBUG" />Now you can save file and restart ADV Storage Locker service
Storage Locker
Go to DVMS installation folder and on there Export-folder
Default location C:\Program Files\DVMS\Export
On that location find ADVExportService.exe.config file
If you don’t have example Notepad++ installed on your server, then you can copy this file to Desktop and open it via Notepad
On this file find root section and under that line
CODE<root> <level value="INFO" />Change this line value to DEBUG and save file
CODE<level value="DEBUG" />Now you can save file and restart ADV Export service