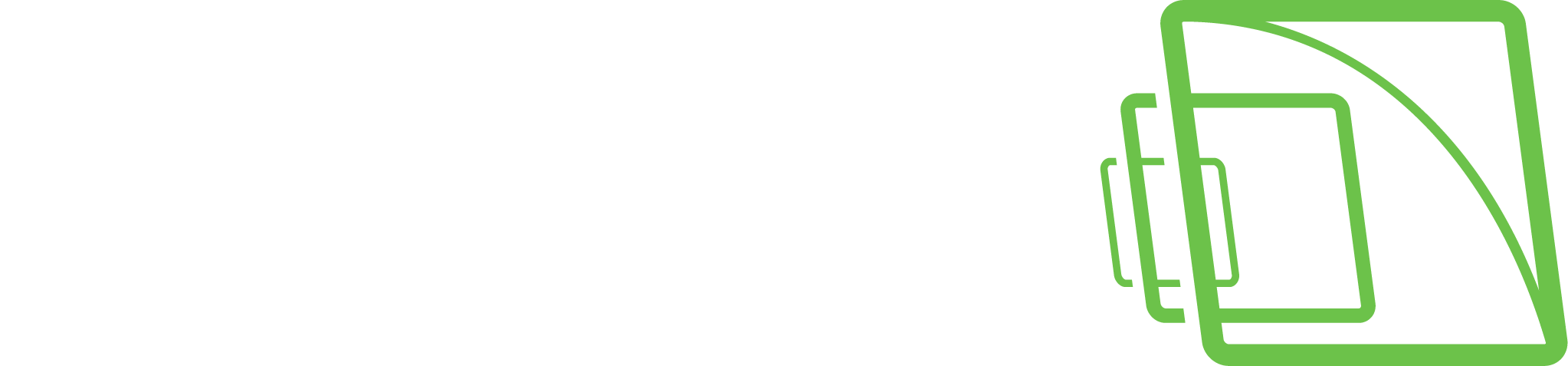Ajastin
Ajastin määrittää, mitä maskia käytetään kussakin kamerassa ja mitkä ovat maskin aktiiviset päivät ja tunnit.
Oletusarvoisesti video tallennetaan, kun järjestelmä havaitsee liikettä oletusmaskissa. Oletusmaski on aktiivinen 24/7.

Voit kuitenkin asettaa eri asetuksia jokaiselle viikon tunnille. Voit muuttaa aikataulua napsauttamalla maskia, jonka haluat aktivoida, ja napsauttamalla sitten ajastettua tuntia, jossa haluat sitä käytettävän.
Vihje: Jos haluat muuttaa useamman kuin tunnin kerrallaan, vedä hiirellä.
Muuta viikon kaikkia tunteja napsauttamalla tunnin sarakkeen yläpuolella olevaa solua (viikonpäivän otsikkorivin vasemmalla puolella).
Nämä vaihtoehdot ovat käytettävissä:
Ei Videota ei tallenneta Mahdolliset hälytykset kuitenkin tallennetaan. Hälytykset määritetään kohdassa Hälytyset.
Jatkuva Kamera tallentaa kaikki kuvat ilman liikkeentunnistusta Tämä vaihtoehto käyttää paljon levytilaa.
Oletusmaski Kamera tallentaa videota käyttämällä oletusarvoista liikkeentunnistusmaskia ja oletusliiketunnistuksen parametreja.
Muokattu maski Kamera tallentaa käyttäen muokattua maskia Jokaisella kameralla voi olla jopa neljä mukautettua maskia.
Nykyisen aikataulun kopioiminen kaikille kameroille:
Voit kopioida valitun tallennusaikataulun kaikille järjestelmän kameroille.
Valitse Kopioi tämän kameran kalenteri muille kameroille
Valitse OK

Erityispäivien asetusten avulla voit asettaa kalenteriin vapaapäivät.
Erityispäivien aikataulun määrittäminen:
Voit käyttää päivittäistä aikataulua Viikkokalenterista tai käyttää Erityispäivien aikataulua.
Valitse Erityispäivät -välilehdellä vuosi ja kuukausi.
Napsauta vasemmasta paneelista aikataulua, jota haluat käyttää, ja napsauta sitten erityispäivää kalenterissa.

Mukautetun aikataulun lisääminen:
Valitse Lisää aikataulu

Määritä aikataulun nimi
Valitse maskia, jota haluat käyttää, ja napsauta sitten tunteja, joihin haluat käyttää maskia.
Valitse OK
Muokatun aikataulun muokkaaminen:
Valitse aikataulu ja napsauta Muokkaa aikataulua.
Muokkaa aikataulua ja valitse OK.
Muokatun aikataulun poistaminen:
Valitse aikataulu vasemmasta ruudusta ja napsauta Poista aikataulu.
Alkuperäisen aikataulun palauttaminen
Napsauta Palauta ja napsauta sitten päivää, jonka haluat palauttaa.