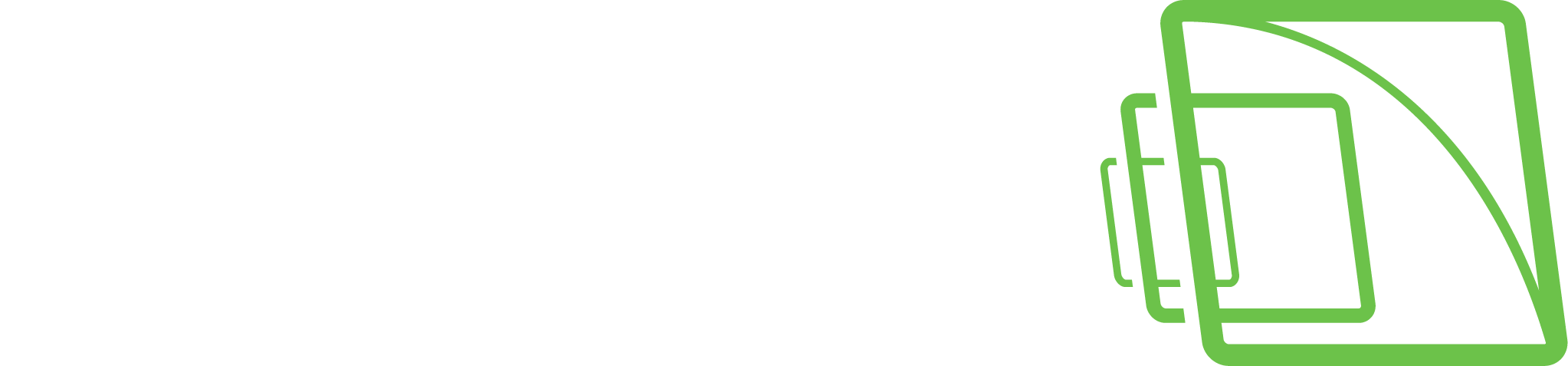Asiakaskohtaisen profiilin luominen
Asiakaskohtaisen profiilin luominen
Valitse Lisää profiili

Määritä profiilin nimi
Määritä profiilin tila: Aktiivinen tai Ei käytössä
Määritä kuvaus, jos tarpeellista Kuvaus näkyy vain System Managerissa
Valitse Laitteet

Laitteet
Valitse avattavasta Lähde-luettelosta VMS-palvelin tai muu profiili
Valitse tarvittavat komponentit tai laiteryhmät vasemmasta ruudusta
Valitse Lisää
Jos haluat muuttaa valittujen komponenttien ominaisuuksia, siirry kohtaan Valitut laitteet

Valittujen laitteiden ominaisuudet
Valitse komponentti valittujen laitteiden luettelosta
Määritä Pikavalintanumero
Vaihda laitekuvake napsauttamalla Kuvakkeet
Aseta Kuvaus ja Ylläpitäjän kuvaus tarvittaessa
Valitse Ensisijainen toiminto, valitse toiminto, joka tapahtuu, kun käyttäjä kaksoisnapsauttaa laitetta Spotterissa.
MääritäPTZ-ohjauksen automaattinen vapautus(vain PTZ-kamerat)
Käyttäjän valtuuksien määrittäminen
Reaaliaikainen seuranta
Toisto
Tallenna
PTZ-ohjaus(vain PTZ-kamerat)
Ota PTZ-kameran hallinta
Avaa PRZ ohjausnäkymä automaattisesti
Valitse OK

PTZ-ohjaus
PTZ-ohjauksen automaattinen vapautus
Values: 10s, 20s, 30s, 40s, 50s 1 min, 2 min, 3 min, 4 min, 5 min, 10 min, 20 min, 30 min
Tekstikanavan laiteikkunan asetukset

Laiteikkunan asetuksissa voit valita, kuinka tekstitiedot näytetään käyttäjille. Nämä vaihtoehdot ovat käytettävissä:
Näytä uusin tekstidata luettelon yläosassa
Oletuksena uusimmat tekstitiedot lisätään tekstitietoluettelon alaosaan. Valitse tämä vaihtoehto, jos haluat sen sijaan näyttää uusimmat tekstitiedot tekstidataluettelon yläosassa.
Näytä ylätunniste
Valitse näyttääksesi tekstidatan kaappausohjaimen määrittämät tunnistetiedot.
Näytä mukautetut tapahtumat
Valitse näyttääksesi tekstidatan kaappausohjaimen määrittämät mukautetut tapahtumat.
Näytä mukautetut tapahtumat tekstitietoluettelossa
Valitse näyttääksesi mukautetut tapahtumat tekstitietoluettelossa (muokatun tapahtumaluettelon sijaan).
Rivien määrä
Määritä tekstitietoluettelossa näkyvien rivien enimmäismäärä.
Laiteryhmän lisääminen valitut laitteet listalle
Valitse Lisää laiteryhmä valitut laitteet listan oikeasta alakulmasta Uusi laite ryhmä näytetään

Huom: Uusi laiteryhmä lisätään aina valitun laiteryhmän alle. Jos haluat lisätä laiteryhmän ylimmälle tasolle, varmista, että mitään olemassa olevista laiteryhmistä ei ole valittu.
Napsauta laiteryhmää ja kirjoita sille nimi
Jos haluat vaihtaa laiteryhmässä käytettävän kuvakkeen, napsauta Kuvakkeen vaihto. Valitse sitten kuvake, jota haluat käyttää.
Kirjoita laiteryhmän kuvaus kohtaan Kuvaus.
Aseta laiteryhmän asetukset tarvittaessa (Ryhmän laitteiden linkitys avaavat automaattisesti kaikki laitenäkymät samasta ryhmästä, kun käyttäjä avaa jonkin laitenäkymästä).

Hälytykset
Profiilikohtaisten hälytysasetusten muokkaaminen

Hälytykset-välilehdellä voit valita hälytykset, jotka haluat sisällyttää profiiliin, ja muokata hälytysten profiilikohtaisia käyttöoikeuksia.
Hälytyksen lisääminen profiiliin
Valitse Hälytykset
Valitse palvelin avattavasta Lähde-valikosta. Käytettävissä olevat hälytykset näkyvät vasemmassa ruudussa.
Valitse hälytys tai hälytykset, jotka haluat lisätä, ja napsauta sitten oikeaa nuolta. Voit myös vetää hälytyksiä vasemmasta ruudusta oikealle.
Tallenna profiili valitsemalla OK
Huom: Voit myös lisätä hälytyksiä profiileihin hälytyksen luonti-/muokkausnäytön kautta.
Profiilikohtaisten hälytysten käyttäjäoikeuksien muokkaaminen:
Valitse Hälytykset
Napsauta hälytystä Valitut hälytykset -ruudussa.
Aseta käyttäjäoikeudet jokaiselle hälytykselle. Käyttöoikeusasetukset sijaitsevat Hälytykset-välilehden oikeassa alakulmassa.
Voit määrittää yksittäiset oikeudet kullekin hälytykselle tai valita useita hälytyksiä (pitämällä Shift- tai Control-näppäimiä alhaalla hälytyksiä valittaessa) ja määrittää samat asetukset useille hälytyksille.
Jos haluat, että tietokone toistaa äänimerkin, kun hälytys tapahtuu, valitse Hälytysääni ja valitse sitten toistettu ääni. Testaaksesi äänet, valitse ääni luettelosta ja napsauta Play.
Tallenna muutokset valitsemalla OK
Käyttöoikeudet sisältävät:
Reealiaikainen video ja audio Valitse tämä, jos haluat antaa käyttäjien nähdä reaaliaikaisen hälytysvideon tai -äänen.
Ponnahdusvideo Valitse tämä, jos haluat antaa käyttäjien vastaanottaa hälytysvideon automaattisesti.
Ponnahdusaudio Valitse tämä, jos haluat antaa käyttäjien saada hälytysäänen automaattisesti.
Toisto Valitse tämä, jos haluat sallia käyttäjän toistaa hälytysvideon.
Tallenna Valitse tämä, jos haluat antaa käyttäjien tallentaa hälytysvideon paikalliseen mediaan.
Kuittaa Valitse tämä, jos haluat antaa käyttäjien kuitata hälytykset.
Kartat
Karttojen lisääminen profiileihin
Kartan lisääminen:
Napsauta Vaihda tasoa -painiketta ja valitse sitten laiteryhmä, johon haluat liittää kartan. Valittuun ryhmään kuuluvat laitteet näkyvät vasemmassa ruudussa.
Myös alaryhmät näytetään. Voit myös siirtyä alemmalle tasolle kaksoisnapsauttamalla alaryhmän kuvakkeita vasemmassa ruudussa.
Napsauta Lisää kartta ja etsi kuva, jota haluat käyttää karttana.
Valitse vasemmasta ruudusta laitteet ja laiteryhmät, jotka haluat lisätä karttaan, ja napsauta Lisää kartalle -nuolta.
Kohteet, jotka ovat jo kartalla, näkyvät himmennettyinä vasemmassa ruudussa. Jos lisäät karttaan alaryhmäkuvakkeita, kuvakkeet toimivat linkkeinä alaryhmäkarttoihin.
Käyttäjät voivat siirtyä alemman tason kartalle kaksoisnapsauttamalla alaryhmän kuvaketta.
Vinkki: Jos haluat valita useamman laitteen samanaikaisesti, pidä SHIFT- tai CTRL-näppäintä painettuna.
Valitse laite tai laiteryhmä kartalta ja Laitteen ominaisuudet -kohdassa voit määrittää seuraavat asetukset:
Kameroissa voit valita suunnan, johon kamerakuvake osoittaa.
Oletusarvoisesti kunkin laitteen nimi näkyy kartalla. Vältä nimien aiheuttamaa sotkua poista valinta ruudusta Label. Nimi näytetään sen sijaan ponnahdusikkunana.
Jos haluat sijoittaa useita laitekuvakkeita pieneen tilaan, voit käyttää paikkamerkitsimiä.
Valitse Paikkamerkitsin -valintaruutu. Paikkamerkitsin (x) ja yhdistävä viiva näkyvät kartalla. Vedä paikkamerkitsin (x) laitteen oikeaan kohtaan.
Vedä sitten kuvake sopivaan paikkaan kartalla.
Kartan poistaminen:
Valitse haluamasi kartta ja paina Poista kartta
Ikonin poistaminen kartalta:
Valitse haluamasi ikoni ja paina Poista