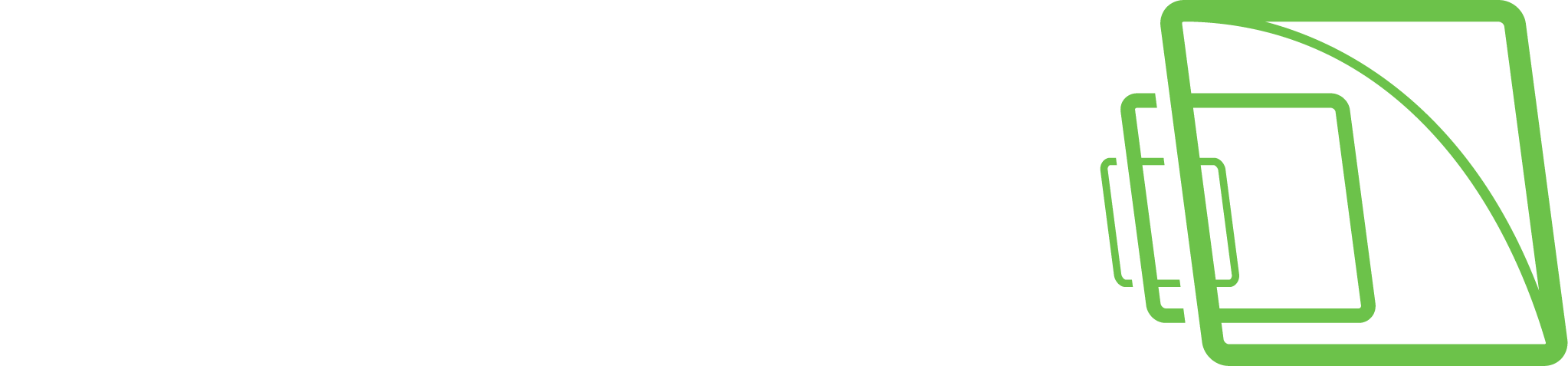Tallennevarastoasetukset
Tallennevarastoasetukset sisältävät seuraavat asetukset:
Tiedostopolku:
Määrittää Tallennevaraston sijainnin.
Oletussijaintina Tallennevarasto sijaitsee pääpalvelimessa.
Tiedostopolun muuttaminen
Huomaa, että vanhoja tallennevaraston tietoja ei kopioida uuteen paikkaan
Valitse Aseta tiedostopolku tallennukselle

2. Valitse uusi sijainti ja paina OK

Tuonnin tiedostopolku
Jos jollakulla on vientitiedostoja, jotka on lisättävä Tallennuslokeroon, ne tulee sijoittaa kansioon, joka on määritetty Tallennuslokeron asetuksissa "Tuo tiedostopolkuksi". Kuinka toimitaan:
Jokaisen tuontitiedon on oltava omassa kansiossaan, tiedostot, jotka sijoitetaan suoraan tuontikansioon, ohitetaan
Jokaisella tuontikansiolla voi olla useita alikansioita
Kuvat ja leikkeet voidaan sijoittaa yhteen kansioon, tallennuslokero tuo ne yksitellen
SEF-arkistojen tulee olla omassa kansiossa, eikä niitä saa sekoittaa muiden tietojen (kuten kuvien, leikkeiden jne.) kanssa.
Tuontitiedot tulee kopioida kerralla, jos jotain pitäisi lisätä - kopioidaan omalla kansiolla, olemassa oleviin kansioihin lisättyjä tiedostoja ei tueta (näitä tiedostoja ei käsitellä)

Tietojen säilytysaika
Tallenteiden säilytysaika määrittää, kuinka kauan Tallennevarasto säilyttää tietoja, joita ei käytetä missään tapausraportissa
Tapahtumaraporteissa käytettyjen tietojen säilytysaika
Tapahtumaraporteissa käytettyjen tietojen säilytysaika määrittää, kuinka kauan Tallennevarasto säilyttää tiedot, joita käytetään kaikissa tapaturmaraporteissa
.

Verkkoaseman yhdistämisen vaiheet, jotta sitä voidaan käyttää Storage Locker -datalle
Luo tiedosto (katso tiedoston tiedot) ja tallenna se haluamaasi paikkaan. Minun tapauksessani olen tallentanut tämän tiedoston hakemistoon C:\temp nimellä "SysinternalSuite.bat".
Suorita cd C:\temp\SysinternalsSuite psexec -i -s cmd.exe /c net use S: "\\172.17.100.10\storageforvms" /user:vms sharepassword /persistent:Yes
Avaa Task Scheduler
Valitse Create Task

3. Määritä nimi
4. Aktivoi Run whether the user is logged on or not
5. Aktivoi Run with highest privileges
6. Avaa Triggers

7. Valitse New

8. Valitse At startup from the Begin the task alasveto-valikosta
9. Valitse OK

10. Avaa Actions
11. Valitse New

12. Selaa skriptin sijaintia ja valitse komentosarja
13. Valitse OK

14. Avaa Conditions
15. Poista käytöstä Start the task only if the computer is on AC power and Wake the computer to run this task
16. Valitse OK

Tarkista, että Oma PC -kohdassa juuri luotu yhdistetty asema näkyy KAIKILLE tämän järjestelmän käyttäjille, mutta he näkevät sen muodossa "Katkaistu verkkoasema (X:)".( Jos asema on suojattu salasanalla, se pyytää käyttäjää syöttämään salasanan napsautettuaan OK-painiketta)
Avaa nyt System Manager, siirry kohtaan Storage Locker Settings ja huomaa, että yhdistetty asema tulee näkyviin luetteloon.

Valitse levy listalta
Valitse OK