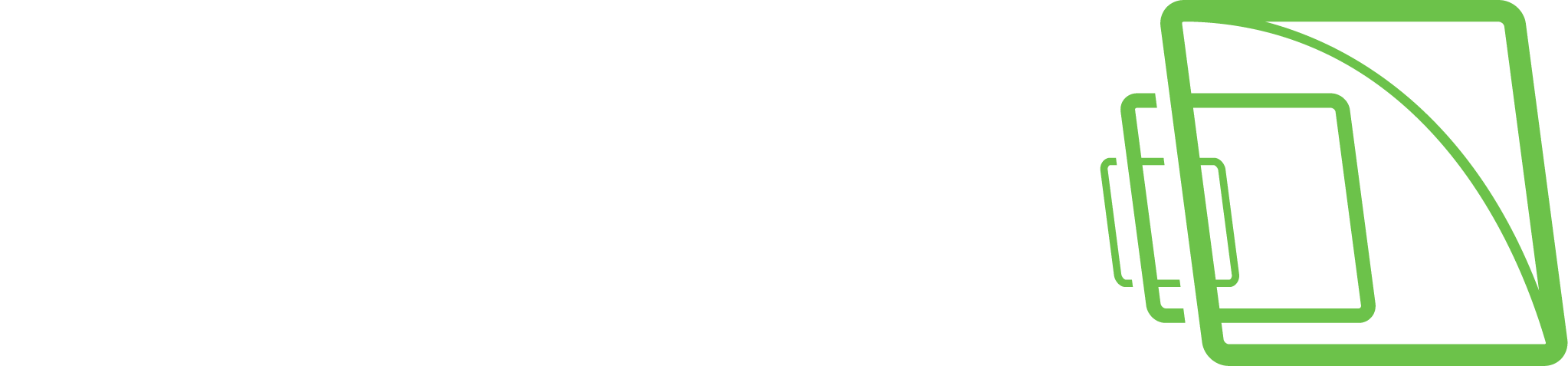Smart List Management Plugin
Das Smart List Management Plugin kann verwendet werden, um die Identitäten und Identitätslisten auf der Spotter-Seite für Benutzer zu definieren, die berechtigt sind, Änderungen an der Listenverwaltung vorzunehmen, aber keinen Zugriff auf die Systemmanager-Anwendung haben.
Öffnen Sie das Plugin und rufen Sie die Listenverwaltung auf
Klicken Sie auf das Spotter-Plugin in der Symbolleiste, um das Plugin zu öffnen:
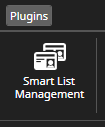
Element der Plugin-Symbolleiste
Wenn ein Listenverwaltungsdienst verfügbar ist, der nur Identitäten enthält (es sind keine Identitätslisten konfiguriert) und der Benutzer die Berechtigung hat, auf Identitäten zuzugreifen, sehen Sie den unten stehenden Hauptdialog der Plugin-Ansicht:
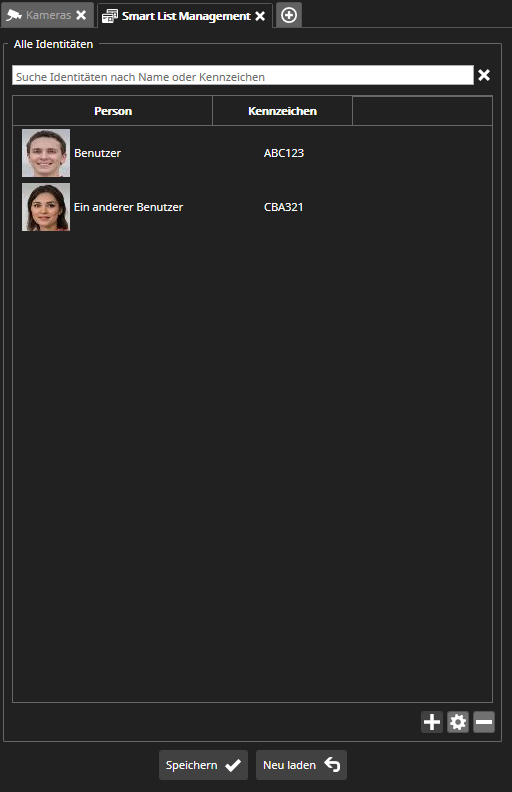
Hauptansicht des Plugins (Identitäten)
Wenn ein Listenverwaltungsdienst verfügbar ist, der Identitätslisten enthält und Sie die Berechtigung haben, darauf zuzugreifen, wird das folgende Hauptdialogfeld der Plugin-Ansicht angezeigt:
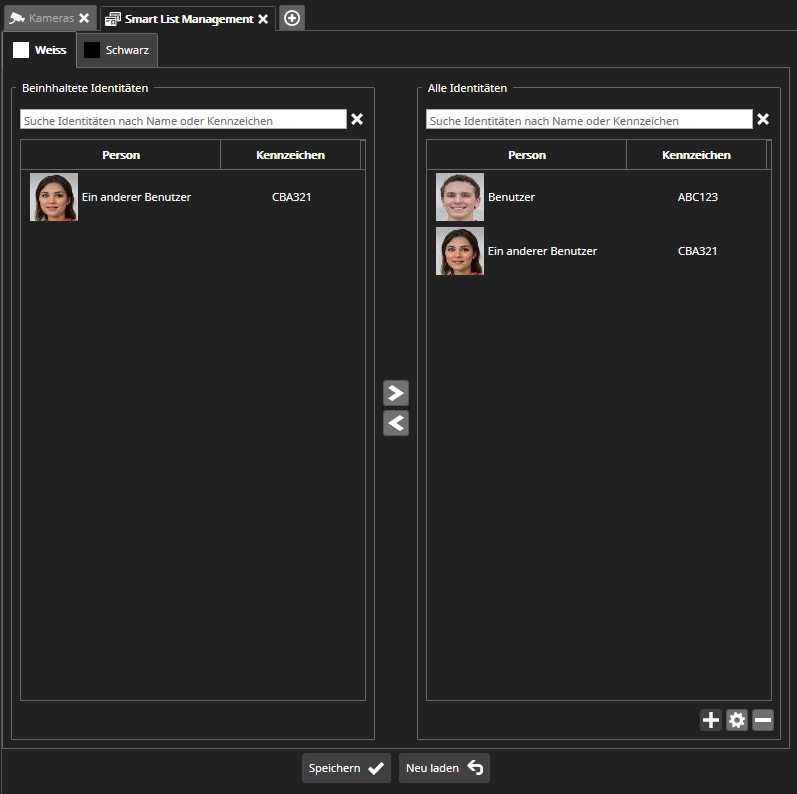
Hauptansicht des Plugins (Listen)
Hauptansicht des Plugins
In der Hauptansicht des Plugins können Sie zwischen Listen wechseln, Identitäten zur ausgewählten Liste hinzufügen oder aus der Liste entfernen sowie Identitäten hinzufügen und entfernen. Außerdem können Sie die ausgewählte Identität durch Doppelklick oder über die Schaltfläche "Identität ändern" ändern.
Suche
Über den Listen der Identitäten befinden sich die Suchfelder: Wenn Sie einen Text in das Suchfeld eingeben, wird die Liste der Identitäten automatisch gefiltert, wenn der Text in Identitätsnamen oder -kennzeichen enthalten ist.
Neue Identität hinzufügen oder eine ausgewählte Identität ändern
In den Spotter-Smart-Plugins (Smart Recognition und Smart Search) können Sie eine neue Identität hinzufügen oder ein neues Gesicht oder Kennzeichen zu einer bestehenden Identität hinzufügen, indem Sie ein Ereignis zur Erkennung eines Gesichts oder Kennzeichens auswählen.
Wenn Sie auf die Schaltfläche Identität hinzufügen klicken, wird das Plugin Smart List Management geöffnet, und in der Ansicht "Identität hinzufügen" können Sie die Informationen eingeben und eine neue Identität speichern
Wenn Sie auf die Schaltfläche Gesicht oder Kennzeichen zu einer bestehenden Identität hinzufügen klicken, wird das Plugin Smart List Management geöffnet, und in der Ansicht "Identitätsauswahl" können Sie auswählen, welche Identität aktualisiert werden soll:
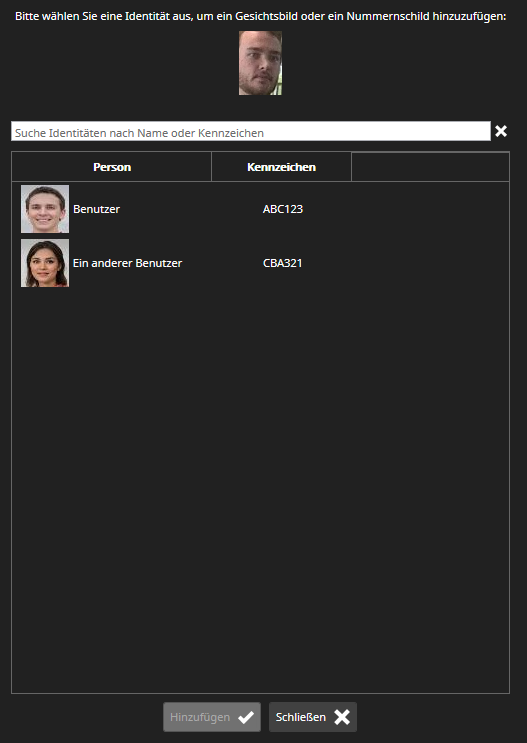
Ansicht "Identitätsauswahl
Nach der Auswahl können Sie auf die Schaltfläche Hinzufügen klicken (oder auf die ausgewählte Identität doppelklicken), woraufhin die Ansicht Identität ändern geöffnet wird.
Das Hinzufügen des Gesichts oder des Kennzeichens ist nur möglich, wenn der Benutzer berechtigt ist, die Identitätsinformationen zu ändern.
Wenn Sie eine neue Identität hinzufügen oder eine ausgewählte Identität ändern, wird sie in der Ansicht Hinzufügen/Ändern unten geöffnet:
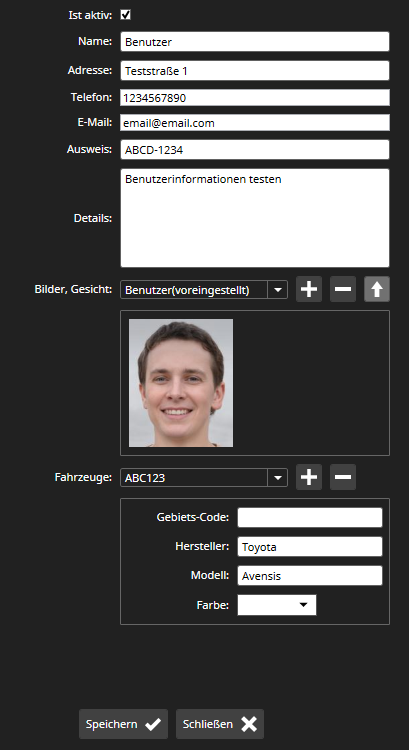
Ansicht zum Hinzufügen/Ändern der Identität
Hier können Sie Identitätsdetails eingeben, Gesichtsbilder hinzufügen/entfernen und Fahrzeuge hinzufügen/entfernen.
Ein Gesichtsbild ist die Standardeinstellung, d.h. es wird als Miniaturbild in allen Plugins und Identitätslisten verwendet. Um das Gesichtsbild als Standard festzulegen, müssen Sie das Gesichtsbild im Kombinationsfeld auswählen und auf die Schaltfläche Ausgewähltes Gesichtsbild als Standard festlegen klicken:
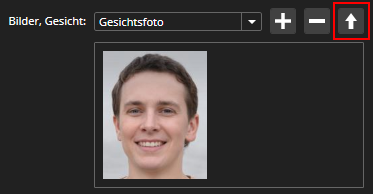
Ausgewähltes Gesichtsbild als Standard festlegen
Dienstfehler/keine Identitätslisten
Wenn etwas mit dem Dienst nicht in Ordnung ist oder keine Identitätslisten vorhanden sind, wird ein leeres Dialogfeld mit der unten stehenden Meldung angezeigt:
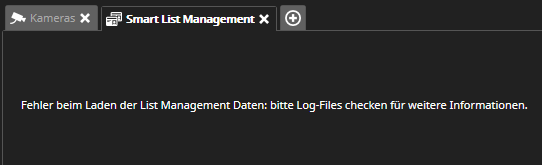
Listenverwaltungsdaten sind nicht verfügbar Nachricht
Speichern und neu laden
Im unteren Teil der Hauptansicht befinden sich zwei Schaltflächen: Speichern und Neu laden. Sie können alle Daten aus dem Listenverwaltungsdienst neu laden, indem Sie auf die Schaltfläche Neu laden klicken. In diesem Fall werden alle Daten (Identitäten und Listen) neu aus dem Dienst geladen, und alle Änderungen werden nicht gespeichert. Klicken Sie auf Speichern, um die Änderungen zu speichern, und alle Daten werden im Listenverwaltungsdienst gespeichert.
Automatisches Neuladen der Daten
Wenn das Plugin eine Benachrichtigung erhält, dass die Listenverwaltungsdaten von einem anderen Benutzer/einer anderen Anwendung geändert wurden, werden alle Daten automatisch neu geladen, und Sie erhalten die unten stehende Meldung:

Listenverwaltungsdaten werden neu geladen Nachricht
Alle Ansichten werden geschlossen, und nach dem erneuten Laden wird die Hauptansicht angezeigt. Wenn Sie einige ungespeicherte Änderungen vorgenommen haben, gehen diese nach dem erneuten Laden verloren.