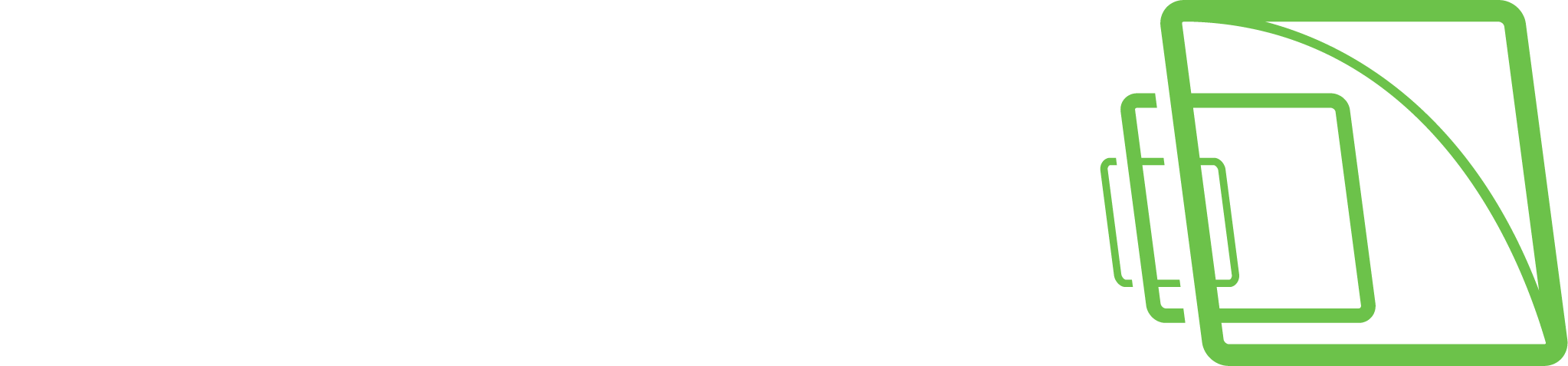Zum Storyboard hinzufügen
Ein wesentliches Merkmal jedes Videomanagementsystems ist die Erstellung von authentischem Videoexportmaterial für Strafverfolgungsbehörden.
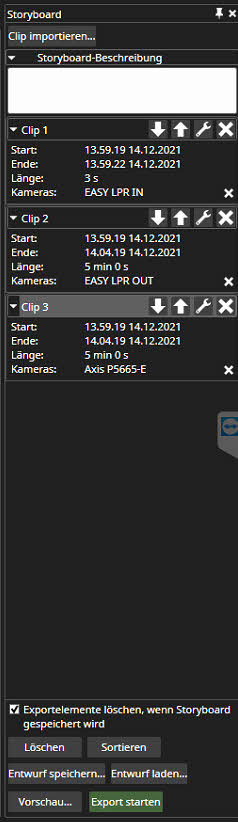
Mit Storyboard ist es möglich, einen filmähnlichen Videoexport zu erstellen, der es dem Empfänger des Clips extrem einfach macht, die Ereigniskette sofort und genau zu sehen und zu verstehen. Storyboards können mit der regulären Spotter-Clientanwendung oder der separaten, eigenständigen ausführbaren SpotterPlayer-Datei angezeigt werden, die jetzt als Standardplayer für exportierte Videos exportiert wird.
Storyboard ermöglicht beispielsweise Folgendes:
Ich erschaffe ein filmähnliches Seherlebnis aus Überwachungsvideomaterial.
Behält die vollständige Authentizität des Materials bei.
Anzeigen von Material im Storyboard im sequentiellen Wiedergabemodus oder im Echtzeitmodus für alle Kameras.
Fügen Sie den Aktivitäten klärende Kommentare und Beschreibungen hinzu.
Viewer zur Steuerung der Anzeige von Kommentaren als Untertitel.
Wiedergabe im kontinuierlichen Wiedergabemodus.
Speichern Sie Entwürfe und teilen Sie das Storyboard mit anderen Systembenutzern.
Darüber hinaus machen die leistungsstarken Funktionen des Spotter-Zeitschiebereglers die Bearbeitung von Exportclips sehr einfach.
Diese werden im Abschnitt erläutert.Ein einzelnes Storyboard kann maximal 63 Kamerastreams enthalten.
Hinzufügen von Clips zum Storyboard
Ein Storyboard wird aus einzelnen Clips erstellt.Diese Clips können bis zu 8 Kameras enthalten, aber für ein „filmähnliches“ Erlebnis ist es vorzuziehen, eine einzelne Kamera pro Clip zu verwenden.Der empfohlene Weg, mit der Storyboard-Erstellung zu beginnen, besteht darin, die Kamera zu finden und Ereignis, das der erste Clip im Storyboard sein wird, und stellen Sie die Start- und Endzeiten des ersten Clipexports normalerweise mit dem Exportmodus-Aktivitätsfeld ein.
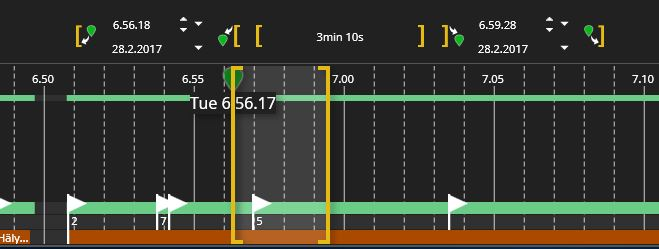
Fügen Sie danach den Clip mit der Schaltfläche "Clip zum Storyboard hinzufügen" zum Storyboard hinzu.
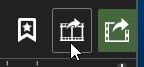
Dies fügt den Clip als ersten Clip hinzu.
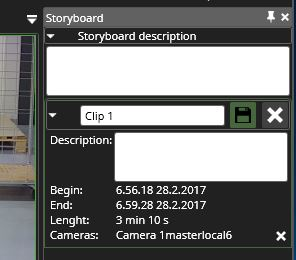
Der Clip befindet sich noch im Bearbeitungsmodus (weiße Textfelder und das Symbol „Speichern“).Der Name oder die Beschreibung des Clips kann bearbeitet werden. Jede Änderung der Start- oder Endzeit des Clips oder des Kamerainhalts wird immer noch im Inhalt des Clips widergespiegelt.Wenn keine Bearbeitung erforderlich ist, klicken Sie auf die Schaltfläche „Speichern“.
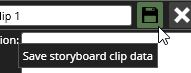
Jetzt ist der Clip gespeichert (Texte werden nicht weiß) und der folgende Clip kann dem Storyboard hinzugefügt werden.
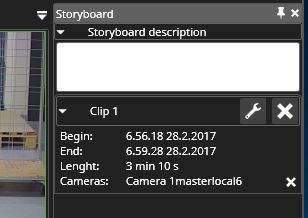
Die bequemste Methode zum Hinzufügen des folgenden Clips besteht darin, die Kamera zu suchen, sie im Arbeitsbereich zu öffnen und sie unter den ersten Clip im Storyboard zu ziehen.
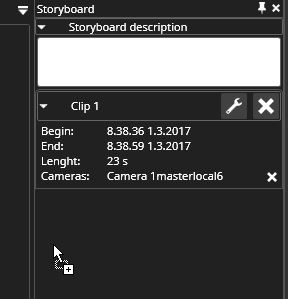
Dadurch wird die Startzeit des nächsten Clips so eingestellt, dass sie mit der Endzeit des vorherigen Clips übereinstimmt, und die Clipdauer wird kopiert. Der Clip wird im Bearbeitungsmodus geöffnet, und die Start- und Endzeiten können feinabgestimmt werden.

Die Clips werden im Aktivitätsfenster hervorgehoben. Beachten Sie, dass es in Ordnung ist, wenn sich die Clips überlappen.
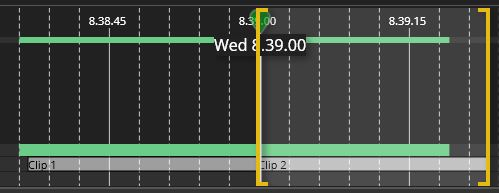
Dieser Vorgang kann wiederholt werden, um dem Storyboard weitere Clips hinzuzufügen. Wenn es schwierig wird, eine neue Kamera auf der Liste abzulegen, empfiehlt es sich, die neue Kamera auf der Bildlaufleiste abzulegen. Dadurch wird die Kamera als letzter Clip hinzugefügt. Wenn eine Kamera über einem vorhandenen Clip in der Storyboard-Liste abgelegt wird, wird sie diesem Clip als zusätzliche Kamera hinzugefügt.
Es gibt andere Möglichkeiten, dem Storyboard Inhalte hinzuzufügen:
Mit der Exportkontrolle der Kamera-Symbolleiste.
Durch Ziehen und Ablegen aus verschiedenen Suchergebnisseiten und dem Gerätebaum.
Mit einer Rechtsklick-Option aus der Alarmliste.
Bearbeiten von Clips im Storyboard
Clips erscheinen im Storyboard immer in zeitlicher Reihenfolge, sortiert nach der Startzeit des Clips. Ein Clip kann später zum Bearbeiten geöffnet werden, indem Sie auf die Schaltfläche "Bearbeiten" klicken.
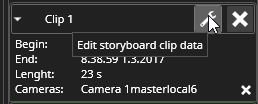
Wenn ein Clip zum Bearbeiten geöffnet ist:
Alle anderen Clips im Bearbeitungsmodus werden automatisch gespeichert.
The name and description are editable and changed to white to indicate this.
Der Schieberegler für die Exportzeit wird mit den Geräten aus dem Clip gefüllt.
Die Start- und Endzeiten sind editierbar und können angepasst werden.
Geräte können dem Exportzeitschieberegler hinzugefügt werden, und das Speichern des Clips fügt sie dem Storyboard hinzu.
Wenn jemand ein Lesezeichen für die Clipzeit erstellt hat, die sich noch nicht im Clip befindet, wird durch Bearbeiten des Clips und Speichern des Clips das Lesezeichen zum Storyboard hinzugefügt.Wenn die Startzeit so angepasst wird, dass sie jetzt früher als zuvor und vor einer anderen liegt Clip, werden die Clips in der Storyboard-Liste automatisch neu angeordnet. Die Start- und Endzeiten der Clips können sich überschneiden. Die Startzeit eines späteren Clips kann vor der Endzeit des vorherigen Clips liegen. Der Benutzer hat mehrere Optionen für die Wiedergabe, aber in der Standardeinstellung werden die Clips nacheinander abgespielt, der erste bis zum Ende, bevor der nächste beginnt , auch wenn sich die Clipzeiten überschneiden.Die sich überschneidenden Zeiten werden im Zeitschieberegler durch einen leichten Unterschied in der Farbe der Clips an den Stellen angezeigt, an denen sie sich überschneiden.

Bitte beachten Sie, dass bei einem langen Storyboard die Clips durch Klicken auf den Cliptitel minimiert werden können.
Beschreibungen und Kommentare
Das Storyboard hat verschiedene Arten von Beschreibungen:
Beschreibung des gesamten Storyboards
Individuelle Clip-Beschreibungen
Lesezeichen
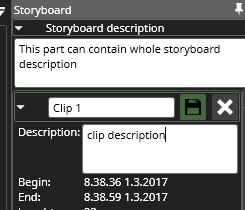
Die Beschreibungen werden den Zuschauern des Storyboards als Untertitel angezeigt.Der Zeitpunkt der Anzeige der Beschreibungen richtet sich nach der Startzeit des Clips oder Lesezeichens.Beschreibungstexte werden auch im HTML-Textformat in den Zielordner zur weiteren Verwendung für die Zielgruppe exportiert .
Vorschau
Während der Erstellung eines Storyboards ist es möglich, das Storyboard in der Vorschau anzuzeigen, indem Sie auf die Schaltfläche „Vorschau“ klicken.Dies öffnet ein neues Spotter-Fenster, in dem der Entwurf des Storyboards in der Vorschau angezeigt werden kann.Nach der Vorschau wird empfohlen, das Fenster zu schließen und die gewünschten Änderungen vorzunehmen Anpassungen des Storyboards im ursprünglichen Spotter-Fenster.
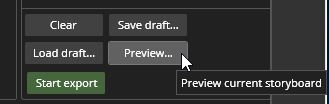
Vorschau wird in einem einzigartigen Spotter-Fenster geöffnet, zuerst im Vollbildmodus, aber das Fenster kann auch in der Größe geändert werden.
Entwürfe und Teilen
Es ist möglich, Storyboard-Entwürfe zu speichern, indem Sie auf die Schaltfläche „Entwurf speichern…“ klicken.
Dies öffnet einen Dialog, in dem der Benutzer einen Namen für den Storyboard-Entwurf eingeben kann.
Wenn viele Benutzer an Storyboard-Entwürfen interessiert sind, wird empfohlen, das Storyboard an einem gemeinsamen Ort zu speichern, z. B. auf einem Netzlaufwerk.Dann können die Storyboard-Entwürfe von jedem geöffnet werden, der Zugriff auf dasselbe Profil hat, mit dem der Storyboard-Entwurf erstellt wurde. Der Speicherort kann in den Einstellungen festgelegt werden. Über die Schaltfläche „Entwurf laden“ kann ein Entwurf eines Storyboards geladen werden.
Bitte beachten Sie, dass das Schließen des Spotter-Fensters oder das Beenden von Spotter alle unvollendeten und nicht gespeicherten Storyboard-Inhalte löscht.
Einstellungen
Einstellungen für das Storyboard werden in Storyboard-Einstellungen. beschrieben
Exportieren von Storyboards
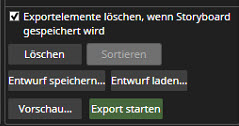
Wenn das Storyboard für den Export bereit ist, kann der Benutzer auf die Schaltfläche "Export starten" klicken. Dies öffnet einen Dialog, in dem Ort und Name angepasst werden können.Wenn keine Angaben gemacht werden, werden ein Standardort und ein Standardname verwendet. Bitte beachten Sie, dass der Export großer Storyboards einige Zeit in Anspruch nehmen http://kann.Es ist auch möglich, die einzelnen Videoclips über die Zeitschieber-Schaltfläche zu exportieren.Die SpotterPlayer-Anwendung wird auch in den Zielordner exportiert, falls sie dort noch nicht vorhanden ist.Zusätzlich zum media, der HTML-Textanhang mit Zusammenfassung und Details des Storyboards wird ebenfalls in den Zielordner exportiert.
Storyboards anzeigen
Ein Storyboard kann mit Spotter oder mit dem SpotterPlayer angezeigt werden.Medien können durch Drücken der F4-Taste oder durch „Medien öffnen“ aus dem Dateimenü oder durch Doppelklicken auf die Storyboard-Datei im Dateisystem geöffnet werden.
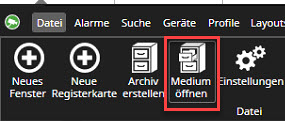
Anschließend kann das Storyboard aus dem Dateiauswahldialog geöffnet werden
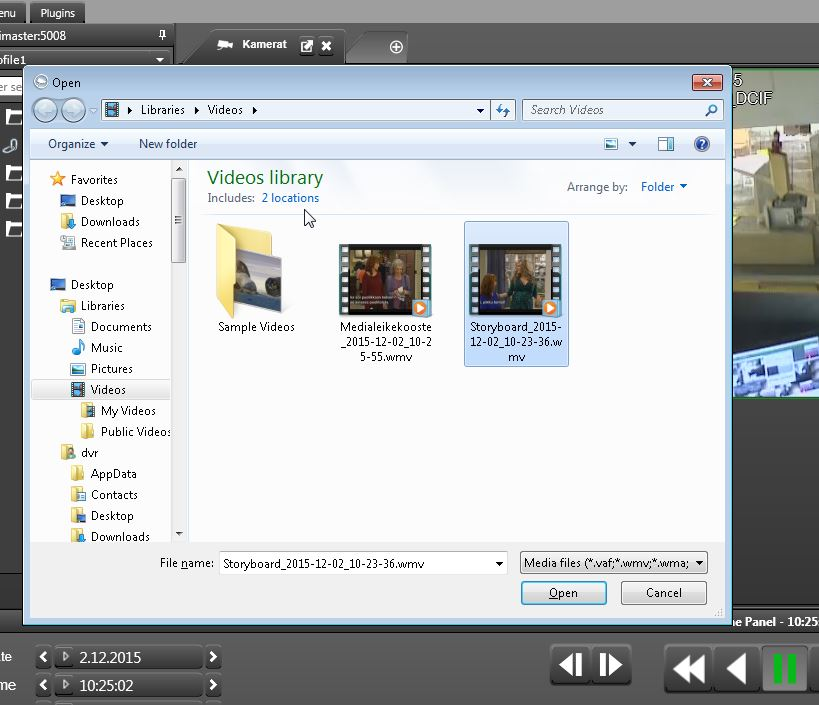
Media öffnet sich im Modus "Medienansicht" mit einem grünen Fenstertitel.
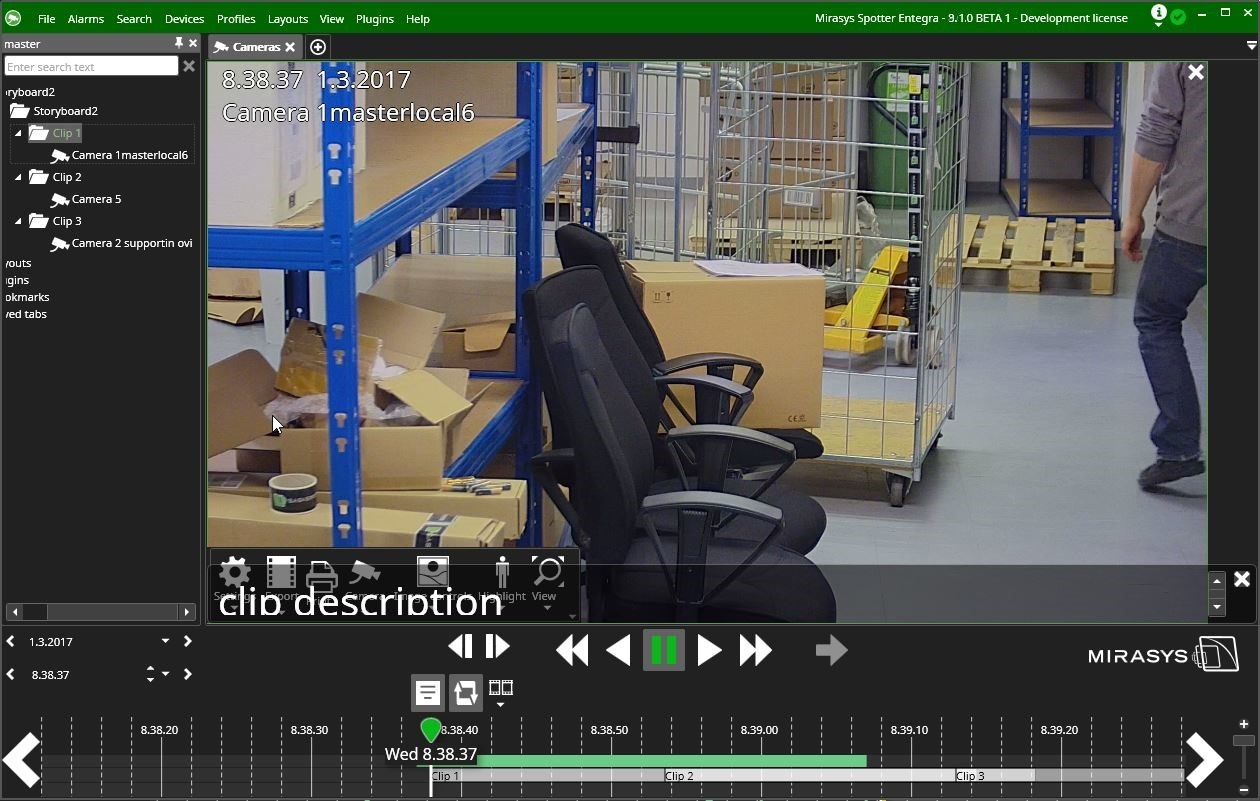
Der Clip wird standardmäßig mit den Kommentaruntertiteln geöffnet und der Player im Modus "Wiederholen". Die einzelnen Clips werden im Gerätebaumbereich angezeigt.
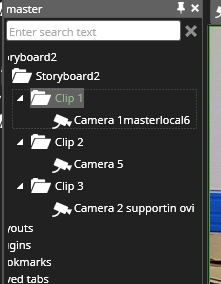
Die Wiederholungs- und Untertiteleinstellungen sowie die Wiedergabezeiteinstellungen können über die Schaltflächen neben den Wiedergabesteuerungen geändert werden.
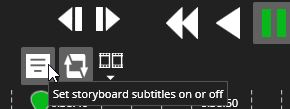
Andere Anzeigemodi
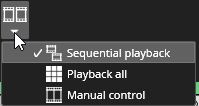
Der sequentielle Modus ist der Standardwiedergabemodus. Es spielt die Clips in zeitlicher Reihenfolge ab, geordnet nach der Startzeit des Clips. Es spielt jeden Clip vollständig ab, bevor es zum nächsten wechselt, sodass die Zeit in diesem Modus rückwärts springen kann. Der Benutzer kann den Wiedergabemodus jederzeit wechseln. Wechselt er in den „Playback all“-Modus, werden alle Kameras im Storyboard geöffnet. Beachten Sie, dass, wenn der Benutzer in diesem Modus zu spielen beginnt, die Zeit nicht rückwärts springt, wenn sich Clips überlappen, sondern das Storyboard in Echtzeit abgespielt wird. Im manuellen Modus wird keine Kamera automatisch geöffnet oder geschlossen, und der Benutzer kann aus der Gerätestruktur auswählen, welche Kamera geöffnet werden soll.