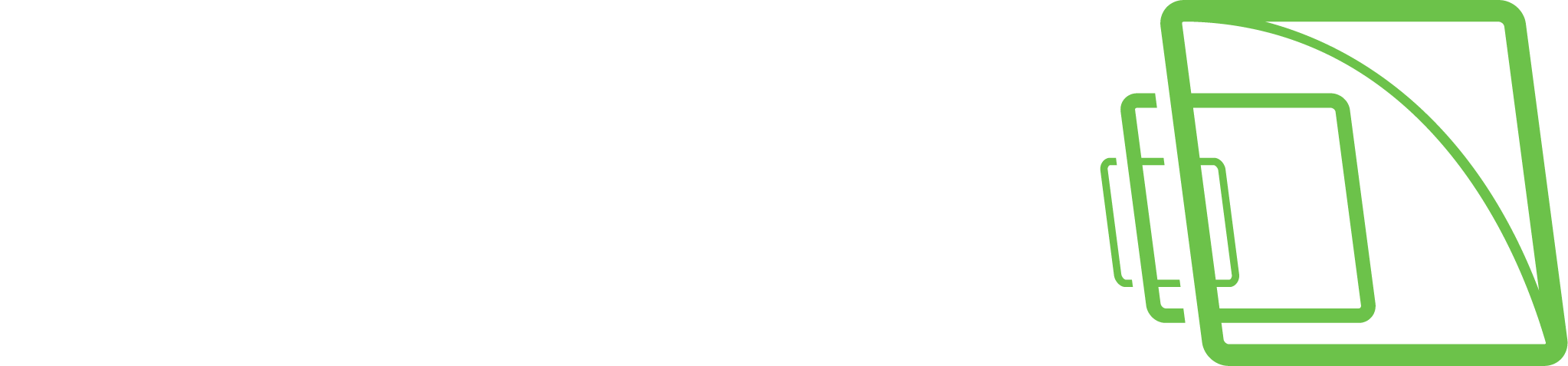Medialeikekoosteen tallentaminen
Jokaisen videonhallintajärjestelmän olennainen ominaisuus on aidon videovientimateriaalin luominen lainvalvontaviranomaisille.
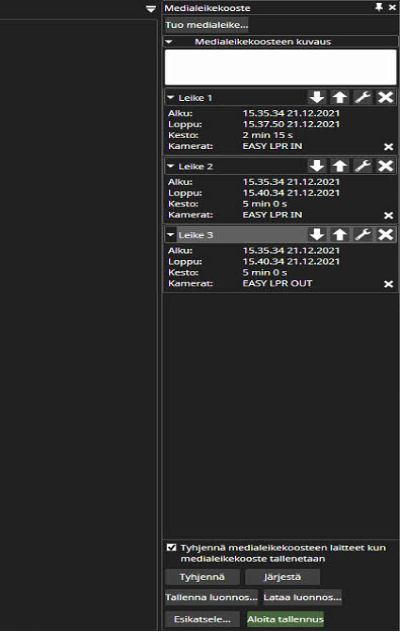
Medialeikekoosteen avulla on mahdollista luoda elokuvamaista videovientiä, jonka avulla leikkeen vastaanottajan on erittäin helppo nähdä ja ymmärtää tapahtumaketju välittömästi ja tarkasti. Medialeikekoosteita voi katsella tavallisella Spotter-asiakassovelluksella tai erillisellä, erillisellä SpotterPlayer-suoritustiedostolla, joka on nyt viety oletussoittimeksi vietylle videolle.
Medialeikekooste mahdollistaa esimerkiksi seuraavan:
Olen luomassa elokuvamaista katselukokemusta valvontavideomateriaalista
Säilyttää materiaalin täydellisen aitouden.
Katso materiaalia medialeikekoosteessa sarjatoistotilassa tai kaikkien kameroiden reaaliaikaisessa tilassa
Lisää toimiin selventäviä kommentteja ja kuvauksia
katseluohjelma, jolla voit hallita kommenttien tekstitystä.
Toisto jatkuvassa toistotilassa.
Tallenna luonnoksia ja jaa medialeikekooste muiden järjestelmän käyttäjien kanssa
Näiden lisäksi Spotterin aikaliukusäätimen tehokkaat ominaisuudet tekevät vientileikkeiden muokkaamisesta erittäin helppoa.
Nämä selitetään osiossa.Yksi medialeikekooste voi sisältää enintään 63 kameravirtaa.
Medialeikkeiden lisääminen medialeikekoosteeseen
Medialeikekooste muodostetaan yksittäisistä leikkeistä.Nämä leikkeet voivat sisältää jopa 8 kameraa, mutta "elokuvamaisen" kokemuksen saavuttamiseksi on suositeltavaa käyttää yhtä kameraa leikkettä kohti. Suositeltu tapa aloittaa kuvakäsikirjoituksen luominen on etsiä kamera ja tapahtuma, joka on kuvakäsikirjoituksen ensimmäinen leike, ja säädä ensimmäisen leikkeen viennin alkamis- ja päättymisaikoja yleensä vientitilan toimintapaneelilla.

Lisää tämän jälkeen leike kuvakäsikirjoitukseen "Lisää leike kuvakäsikirjoitukseen" -painikkeella
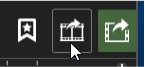
Tämä lisää leikkeen ensimmäiseksi leikeeksi
Leike on edelleen muokkaustilassa (valkoiset tekstiruudut ja "Tallenna"-kuvake).Leikkeen nimeä tai kuvausta voidaan muokata. Muutokset leikkeen alkamis- tai päättymisaikoihin tai kameran sisältöön näkyvät edelleen leikkeen sisällössä.Jos muokkausta ei tarvita, paina "Tallenna"-painiketta.
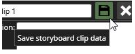
Nyt leike on tallennettu (tekstit muuttuvat ei-valkoisiksi), ja seuraava leike voidaan lisätä kuvakäsikirjoitukseen.
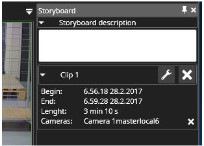
Kätevin tapa lisätä seuraava leike on etsiä kamera, avata se työalueelle ja vetää se kuvakäsikirjoituksen ensimmäisen leikkeen alle.
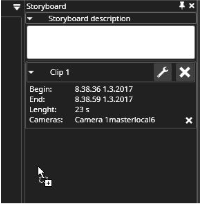
Tämä asettaa seuraavan leikkeen alkamisajan vastaamaan edellisen leikkeen päättymisaikaa ja kopioi leikkeen keston. Leike avautuu muokkaustilassa, ja aloitus- ja lopetusaikoja voidaan hienosäätää.
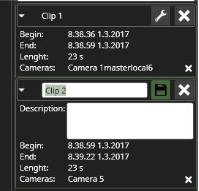
Leikkeet on korostettu toimintopaneelissa. Huomaa, että ei ole oikein, jos pidikkeet menevät päällekkäin.
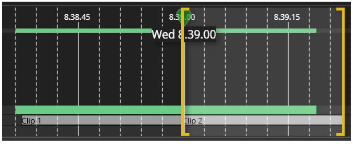
Tämä sama prosessi voidaan toistaa lisäämään leikkeitä kuvakäsikirjoitukseen. Kun uuden kameran pudottaminen luetteloon on vaikeaa, suositeltava tapa on pudottaa uusi kamera vierityspalkkiin.Tämä lisää kameran viimeisenä leikkeenä. Jos kamera pudotetaan kuvakäsikirjoitusluettelossa olevan leikkeen päälle, se lisätään kyseiseen leikkeeseen ylimääräisenä kamerana.
On muita tapoja lisätä sisältöä kuvakäsikirjoitukseen:
Kameran työkalupalkin viennin ohjauksella.
Vedä ja pudota eri hakutulosnäytöistä ja laitepuusta
Napsauta hiiren kakkospainikkeella vaihtoehtoa hälytysluettelosta.
Medialeikkeiden muokkaus medialeikekoosteessa
Leikkeet näkyvät medialaikekoosteessa aina aikajärjestyksessä, leikkeen alkamisajan mukaan. Leikkeen voi avata muokattavaksi myöhemmin painamalla "Muokkaa"-painiketta
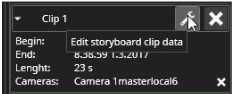
Kun leike avataan muokkausta varten:
Kaikki muut muokkaustilassa olevat leikkeet tallennetaan automaattisesti
The name and description are editable and changed to white to indicate this.
Vientiajan liukusäädin täytetään leikkeen laitteilla
Alkamis- ja lopetusajat ovat muokattavissa ja niitä voidaan säätää
Laitteita voidaan lisätä vientiajan liukusäätimeen, ja leikkeen tallentaminen lisää ne kuvakäsikirjoitukseen
Jos joku on luonut kirjanmerkin leikkeen ajalle, jota ei vielä ole leikkeen sisällä, leikkeen muokkaaminen ja leikkeen tallentaminen lisää kirjanmerkin kuvakäsikirjoitukseen.Jos aloitusaika on säädetty niin, että se on nyt aikaisempi kuin ennen ja ennen toista leikkeen, leikkeet järjestetään uudelleen kuvakäsikirjoitusluettelossa automaattisesti. Leikkeiden alkamis- ja päättymisajat voivat mennä päällekkäin. Myöhemmän leikkeen alkamisaika voi olla aikaisempi kuin edellisen leikkeen lopetusaika.Käyttäjällä on useita toistovaihtoehtoja, mutta oletusasetuksena leikkeet toistetaan peräkkäin, ensimmäinen loppuun ennen seuraavan alkamista. , vaikka leikeajat menevät päällekkäin.Päällekkäiset ajat ilmaistaan ajan liukusäätimessä pienellä erolla leikkeiden värissä, missä ne menevät päällekkäin.

Huomaa, että jos medialeikekooste on pitkä, leikkeet voidaan minimoida napsauttamalla leikkeen otsikkoa
Kuvaukset ja kommentit
Medialeikekoosteessa on useita kuvauksia:
Koko medialeikekoosteen kuvaus
Yksittäisen medialeikkeen kuvaukset
Kirjanmerkit
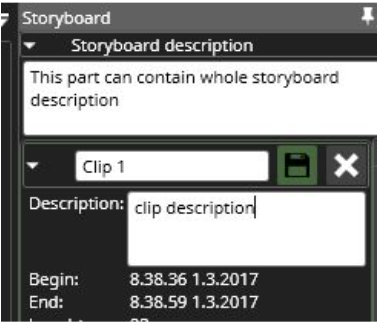
Kuvaukset näytetään kuvakäsikirjoituksen katsojille tekstityksenä.Kuvausten näyttämisen ajoitus perustuu leikkeen tai kirjanmerkin alkamisaikaan.Kuvaustekstit viedään myös HTML-tekstimuodossa kohdekansioon myöhempää käyttöä varten kohdeyleisölle .
Esikatselu
Kuvakäsikirjoituksen rakentamisen aikana on mahdollista esikatsella kuvakäsikirjoitusta painamalla "Esikatselu"-painiketta.Tämä avaa uuden Spotter-ikkunan, jossa voit esikatsella kuvakäsikirjoituksen luonnosta.Esikatselun jälkeen on suositeltavaa sulkea ikkuna ja tehdä haluamasi säädöt kuvakäsikirjoitukseen alkuperäisessä Spotter-ikkunassa.
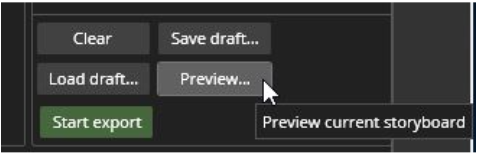
Esikatselu avautuu ainutlaatuisessa Spotter-ikkunassa, ensin koko näytölle, mutta ikkunan kokoa voidaan myös muuttaa.
Luonnokset ja Jakaminen
Voit tallentaa kuvakäsikirjoituksen luonnoksia painamalla "Tallenna luonnos..." -painiketta.
Tämä avaa dialogin, jossa käyttäjä voi antaa nimen kuvakäsikirjoitukselle.Jos monet käyttäjät ovat kiinnostuneita kuvakäsikirjoituksista, on suositeltavaa tallentaa kuvakäsikirjoitus jaettuun paikkaan, kuten verkkoasemaan.Sitten luonnokset kuvakäsikirjoitukset voivat sen voi avata kuka tahansa, jolla on pääsy samaan profiiliin, jota käytettiin kuvakäsikirjoituksen luomiseen. Sijainti voidaan määrittää asetuksissa. "Lataa luonnos" -painiketta voidaan käyttää luonnoksen kuvakäsikirjoituksen lataamiseen.
Huomaa, että Spotter-ikkunan sulkeminen tai Spotterista poistuminen tyhjentää keskeneräisen ja tallentamattoman kuvakäsikirjoituksen sisällön.
Asetukset
Medialeikekoosteen-asetukset on kuvattu kohdassa Medialeikekoosteen-asetukset
Medialeikekoosteen vienti
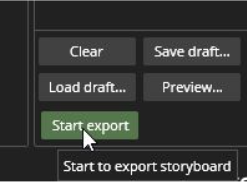
Kun medialeikekooste on valmis vietäväksi, käyttäjä voi painaa "Aloita vienti" -painiketta. Tämä avaa valintaikkunan, jossa sijaintia ja nimeä voidaan säätää.Jos tietoja ei anneta, käytetään oletussijaintia ja oletusnimeä. Huomaa, että suurten medialeikekoosteiden vienti voi kestää jonkin aikaa.Yksittäiset videoleikkeet on myös mahdollista viedä aikaliukusäätimestä.SpotterPlayer-sovellus viedään myös kohdekansioon, jos se ei vielä ole siellä. media, HTML-tekstiliite yhteenvedolla ja kuvakäsikirjoituksen yksityiskohdilla viedään myös kohdekansioon.
Medialeikekoosteen toistaminen
Medialeikekoostetta voidaan tarkastella Spotterilla tai SpotterPlayerilla.Media voidaan avata painamalla F4-näppäintä tai "Avaa media" Tiedosto-valikosta tai kaksoisnapsauttamalla kuvakäsikirjoitustiedostoa tiedostojärjestelmässä.
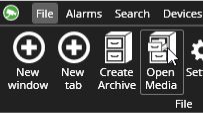
Sitten medialeikekooste voidaan avata tiedostonvalintaikkunasta
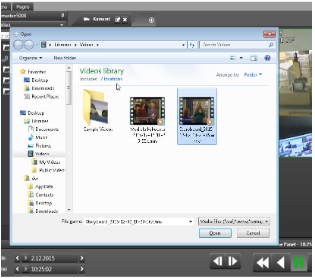
Media avautuu "Medianäkymä"-tilassa vihreällä ikkunan otsikolla
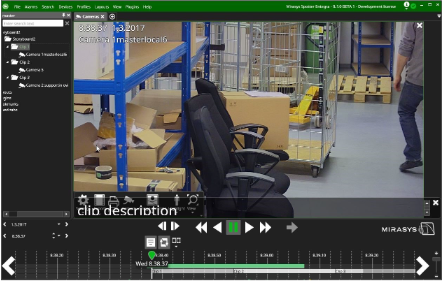
Leike avautuu oletuksena, kun kommenttitekstitys on päällä ja soitin on "Toista"-tilassa. Yksittäiset leikkeet näkyvät laitepuualueella.
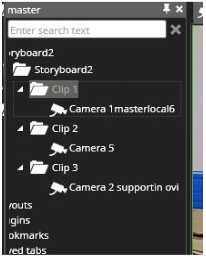
Toisto- ja tekstitysasetuksia sekä toistoaikaasetuksia voidaan muuttaa toistosäätimien vieressä olevista painikkeista.
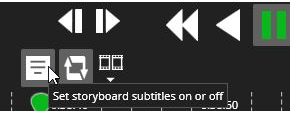
Muut katselutilat
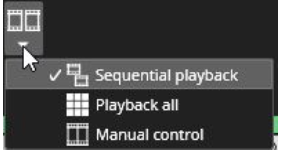
Sekvenssitila on oletustoistotila. Se toistaa leikkeet aikajärjestyksessä leikkeen alkamisajan mukaan. Se toistaa jokaisen leikkeen kokonaan ennen siirtymistä seuraavaan, jotta aika voi hypätä taaksepäin tässä tilassa.Käyttäjä voi vaihtaa toistotilaa milloin tahansa. Jos hän vaihtaa "Toista kaikki" -tilaan, kaikki kuvakäsikirjoituksen kamerat avautuvat.Huomaa, että kun käyttäjä aloittaa pelaamisen tässä tilassa, aika ei hyppää taaksepäin, kun leikkeet menevät päällekkäin, vaan kuvakäsikirjoitus toistetaan reaaliajassa. Manuaalisessa tilassa mikään kamera ei avaudu tai sulje automaattisesti, ja käyttäjä voi valita avattavasta kamerasta laitepuusta.