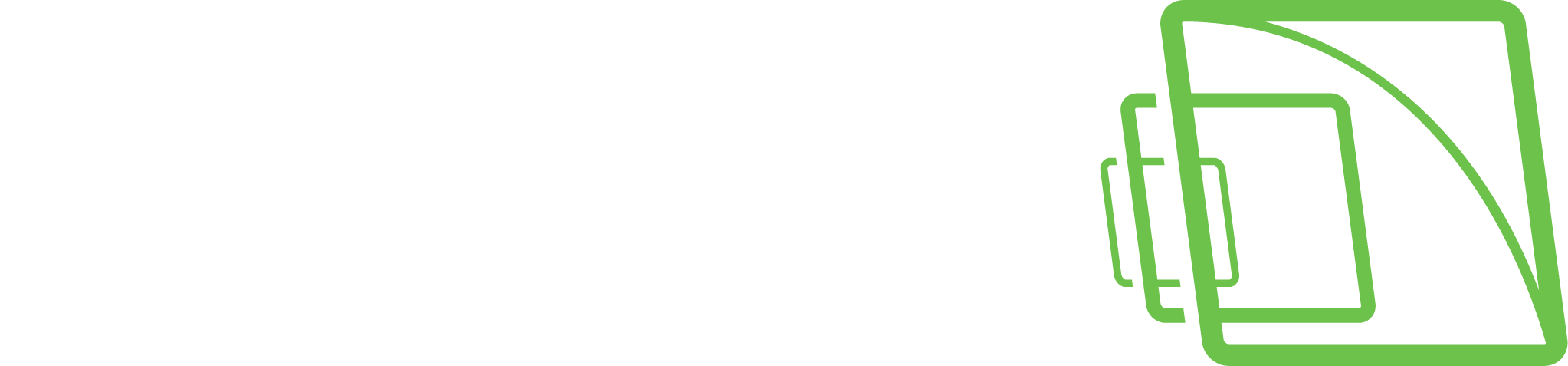DirectX devices
Spotter supports DirectX input devices that can be used mainly to control camera PTZ.
DirectX control devices
Spotter supports DirectX input devices (joysticks). They can control different Spotter functionalities, normally PTZ cameras.
The control devices have various axes and buttons. The driver detects these by using DirectX interfaces.
Operations (changes in device button states and Axis positions) are detected through the DirectX interface.
Control device settings
From the Spotter main menu, choose Spotter Device settings and then Control Device settings. In the device settings, you get a list of detected input devices.
Each input device can have common settings. Common device settings are:
Use absolute axises
Dead zone setting
Each device can have a number of different setups, but only one can be selected at a time. Input device setup maps input device button and axis changes to Spotter operation.
Shared device setups
In Adder, a shared folder is added under user device configuration to split own ad shared setups.
In Carp, a new boolean property of IsShared is added.
Spotter
In Input device settings, own and shared joystick settings are shown with different icons:
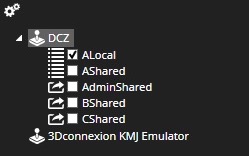
When shared settings are selected, only SaveAndClose and Close buttons are enabled. The content of the settings can not change.
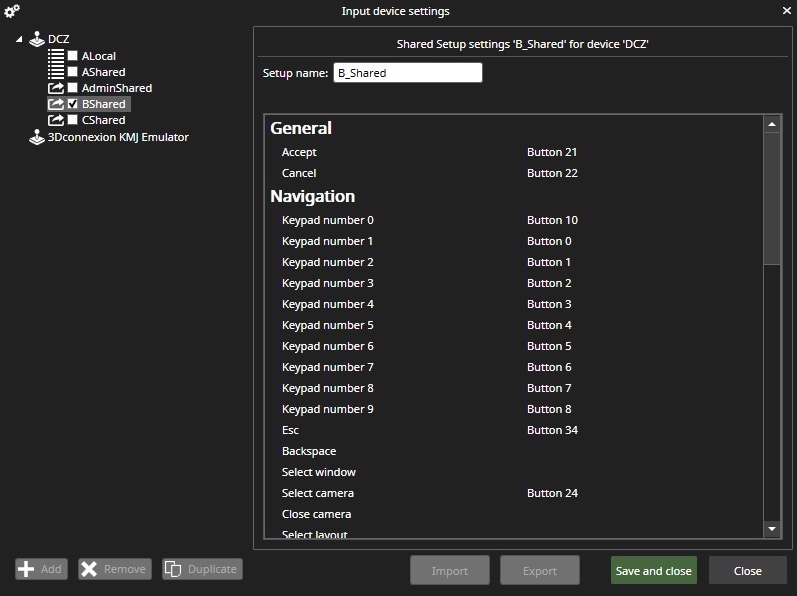
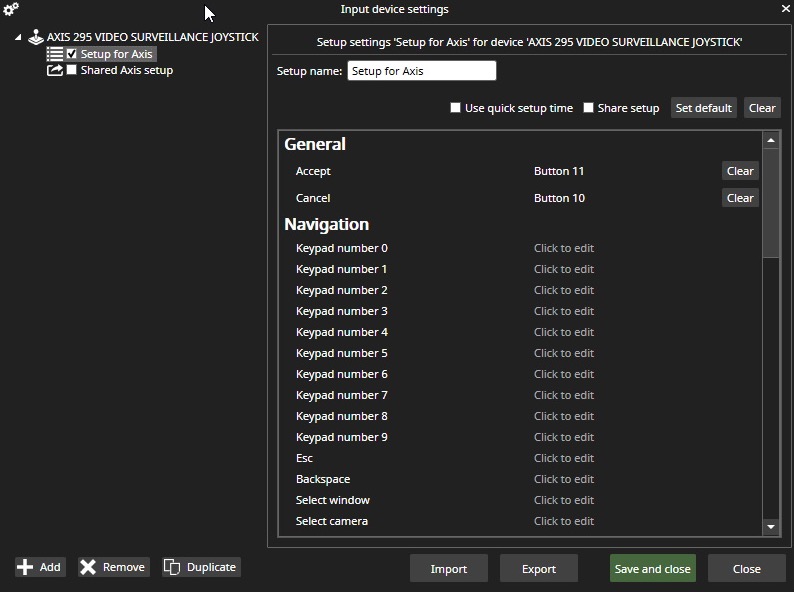
Default setup support
Default setups were added to devices
DCZ
CH Products IP Desktop Controller
AXIS 295 Video surveillance joystick
Default input device setups are disassembled to folder C:\Users\<WindowsUser>\AppData\Roaming\DVMS\DVR Application\DefaultPTZConfig. When the "Default" button is clicked, the default setup from the folder is read, and its config is loaded to UI. The default setup format is the same as when importing and exporting device setups.
Virtual joystick default setup
Default setup buttons:
C1: The last camera remembers the last camera selection, so it goes to the last camera and calls up in the “active Selected Camera” position
C2: Previous camera, UP, or PREVIOUS button will change “Active Selected Camera” to the PREVIOUS in the selected profile folder in the tree.
C3: Next camera, DOWN button, will change “Active Selected Camera” to the next in the selected profile folder in the tree
C4: Snapshot of active Camera Selected Saves a picture with date and time as name to the default location
C5: Focus near
C6: Focus far
C7: Iris Open
C8: Iris Closed
C9: Window selected grid to full screen / back to normal
C10: Ptz open / close
C11: Quick Bookmark
C12: Set selected window to Live
C13: Quick Storyboard
*: PTZ Home
#: Navigate and select the camera
Right Buttons by jog shuttle Grid selection advance move to NEXT camera a. Right button when selected will go to the next camera in the grid as the “Active Selection” IE if they have 6 PTZs’ up. They hit the right button, which moves PTZ control to the NEXT camera, and the joystick can now control that camera.
Left Button by jog shuttle Grid selection advance move to PREVIOUS camera a. Left button when selected will go to the PREVIOUS camera in the grid as the “Active Selection” IE if they have 6 PTZs’ up. They hit the Left button, and it moves PTZ control to the PREVIOUS camera, and the joystick will now be able to control that camera.