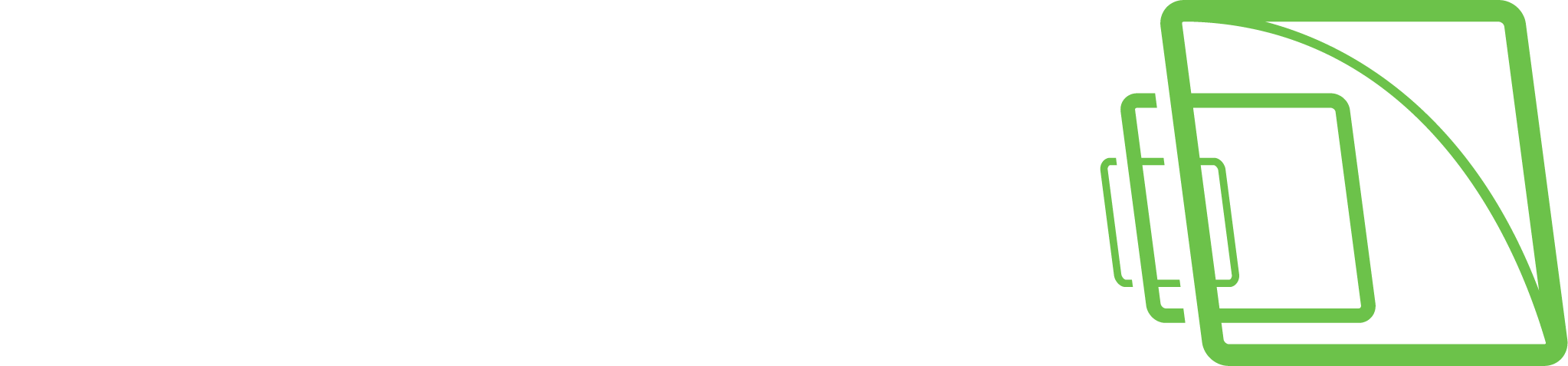Alarm popup
The alarm popup plugin can be used to alert a user when a new alarm is activated. The popup window can be a new tab or placed in a camera grid cell. The popup can be opened from the Alarms menu or the device tree.
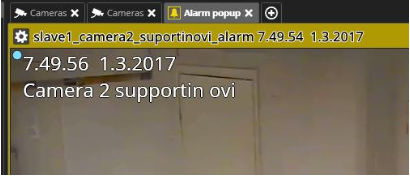
When the alarm popup tab is open, any new alarm components are automatically opened to it, and they remain there for as long as the alarm is active.The popup is by default highlighted with yellow colour when an alarm is triggered.
Alarm popup settings define how the Alarm popup view opens and closes. The default setting is that the Alarm popup is not opened and closed automatically if it is not open.
Alarm popup settings can be configured from Spotter > Settings > Alarms > Alarm popup.
Please see the documentation under the Spotter Guide > Alarm Management > Alarm popup
Alarm popup plugin settings
Alarm popup settings also defines how long the alarm components are displayed in the popup tab. The possibilities are:
Alarm components are closed when the alarm ends (default option)
Close alarm components on alarm post-recording end
Close alarm components after a specified time of alarm ended(5 seconds – 30 minutes).
Show alarm status border around alarm popup plugin
Activate window on alarm start
Show alarm title
Show alarm trigger device
Show alarm action devices
Default alarm filtering settings for alarm popup
In Alarm popup settings, it is possible to configure the behaviour of the alarm popup.
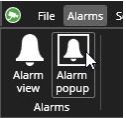
If no option is selected, Use default alarm filtering is selected by default.
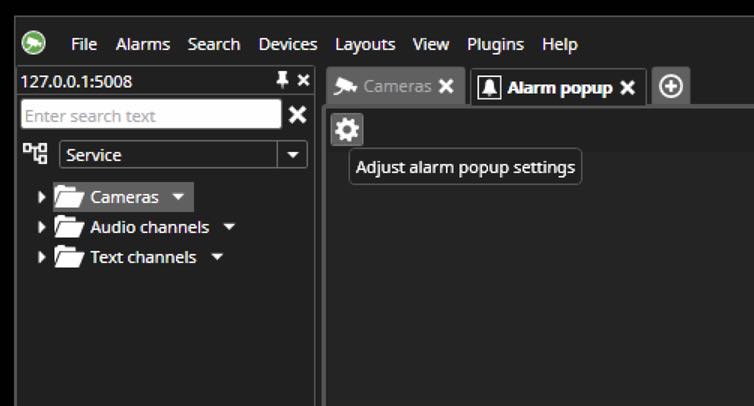
Filter alarms
These settings are mainly used for multi-monitor systems, and you want to use several alarm popup windows.
Under Filter alarms, you can select what to show on a specific monitor. For example, you want to see the first alarm that occurs. Then you can select settings for the second monitor, and select to only see the second alarm that occurs, and so on.
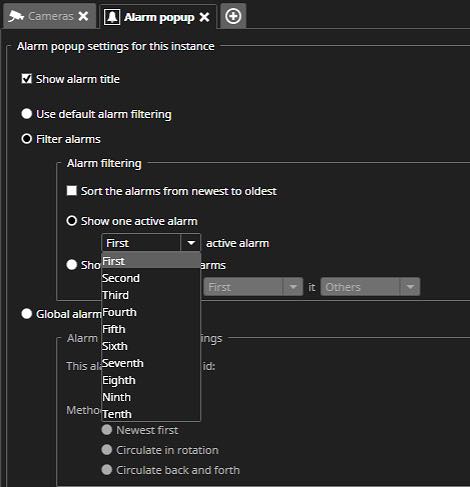
The settings are not saved, you simple choose to use the settings by clicking Use.
If you want to save the settings, you can either use the Save tab functionality or you can use Layouts, by creating a new Layout and the Alarm popup settings will be saved to the Layout.