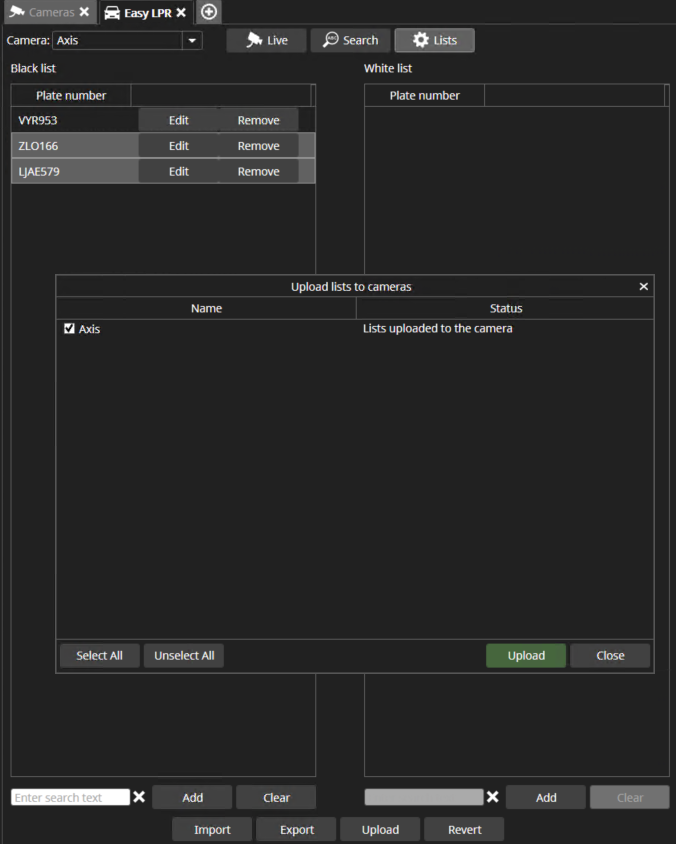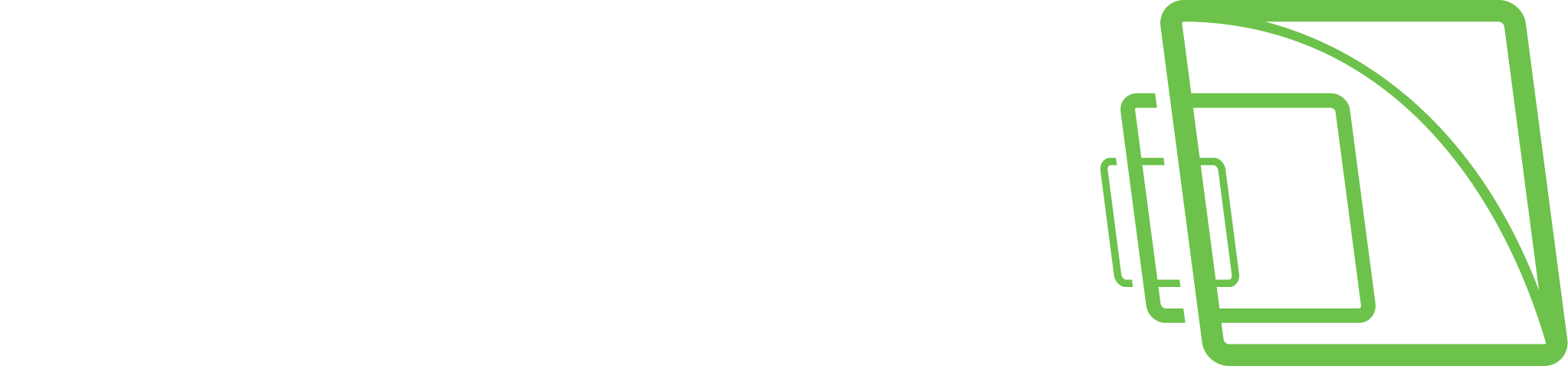Easy LPR (Camera side license plate detection)
This integration gives you the option to get camera side license plate detections to Mirasys VMS and update camera license plate lists.
You can find here a guide on how to use this Spotter Plugin.
More details about supported cameras can be found here.
Main features
Live monitoring from one camera at the same time
Plate number search from one camera at the same time
Plate number list Management
Black list
White list
Importing and exporting plate number lists
Uploading plate number list to the cameras
Digital output controlling based on:
Other plate detected
Black list plate detected
White list plate detected
Licensing
Mirasys VMS server license defines how many ANPR channels can be added.
The feature name is Anpr Channels limit and controllable value name Usage limit
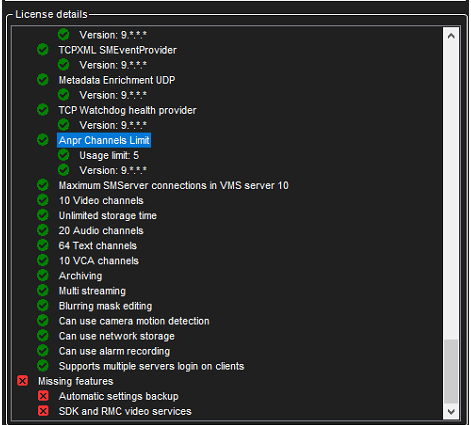
Configuration process
Configure LPR functionality for the used cameras. Please see the manufacturer's website for more information
Check that license plates are correctly detected on the camera side
Add cameras to the Mirasys VMS
Use a camera native driver
Check that Mirasys VMS license supports LPR cameras
Enable Easy LPR
You can find here the supported camera list. On that list are mentioned tested ANPR/LPR cameras.
Depending camera manufacturer's API there is a possible need to make changes on the camera side xml.
Camera specific configurations
If there is no camera manufacturer specific guidance. Then you can follow normal “How to Enable Easy LPR” guidance.
Axis and Axis License Plate Verifier
Check that you have the latest Axis License Plate Verifier software installed on the camera
Check that the Axis License Plate Verifier is licensed and working correctly
Check that you are using the latest Axis driver for VMS
To get the Axis License Plate Verifier to send data to the VMS Server, there is a need to edit the driver xml file
Open NewAxisIPCapture.xml and edit this using Notepad
Default location C:\Program Files\DVMS\DVR
Find this section
CODE<!-- Axis License Plate Verifier configuration --> <AxisANPR> <!-- Possible values: Any IPv4 address. Empty value means default interface. --> <!-- Several IP addresses should be semicolon separated, can be used to set failover and master recorder addresses. --> <NetworkInterface></NetworkInterface> <!-- HTTP Web server URI --> <URI>/vms/server</URI> <!-- Plate cache timeout in sec --> <CacheTimeout>30</CacheTimeout> <!-- URI for getting thumbnail image --> <ThumbnailBaseUri>/axis-cgi/jpg/image.cgi</ThumbnailBaseUri> <ThumbnailUseCamera>Yes</ThumbnailUseCamera> <ThumbnailResolution>320x240</ThumbnailResolution> </AxisANPR>On this section you need edit <NetworkInterface></NetworkInterface>
Add there VMS Server IP address and if there is failover, add this too
Do this for all needed servers
Please remember that driver update or VMS update, overwrite this detail
Now you can save this file and replace the file in the DVR folder and restart the DVRServer service
Hawnha Wisenet and Vaxtor
Check that you have the latest Vaxtor LPR software installed on the camera
Check that Vaxtor LPR is licensed and working correctly
Check that you are using the latest Hanwha Wisenet driver for VMS
To get Vaxtor to send data to the VMS Server, there is a need to edit the driver xml file.
Open WisenetIPCapture.xml and edit this using Notepad
Default location C:\Program Files\DVMS\DVR
Find this section
CODE<!-- Vaxtor ANPR configuration --> <Vaxtor> <!-- Possible values: Any IPv4 address. Empty value means default interface --> <!-- Several IP addresses should be semicolon separated, can be used to set failover and master recorder addresses. --> <NetworkInterface></NetworkInterface> <!-- HTTP Web server port (minimum port in range) --> <PortMin>9999</PortMin> <!-- HTTP Web server port (maximum port in range) --> <PortMax>11000</PortMax> <!-- HTTP Web server URI --> <URI>/vms/server</URI> <!-- Add or not thumbnail image to Vaxtor LPR event --> <Thumbnail>Yes</Thumbnail> </Vaxtor>On this section you need edit <NetworkInterface></NetworkInterface>
Add there VMS Server IP address and if there is failover, add this too
Do this for all needed servers
Please remember that driver update or VMS update, overwrite this detail
Now you can save this file and replace file in the DVR folder and restart the DVRServer service
Panasonic and Vaxtor
Check that you have the latest Vaxtor LPR software installed on the camera
Check that Vaxtor LPR is licensed and working correctly
Check that you are using the latest Panasonic driver for VMS
To get Vaxtor to send data to the VMS Server, there is a need to edit the driver xml file.
Open NewPanasonicIPCapture.xml and edit this using Notepad
Default location C:\Program Files\DVMS\DVR
Find this section
CODE<!-- Vaxtor ANPR configuration --> <Vaxtor> <!-- Several IP addresses should be semicolon separated, can be used to set failover and master recorder addresses. --> <NetworkInterface></NetworkInterface> <!-- HTTP Web server port (minimum port in range) --> <PortMin>9999</PortMin> <!-- HTTP Web server port (maximum port in range) --> <PortMax>11000</PortMax> <!-- HTTP Web server URI --> <URI>/vms/server</URI> </Vaxtor>On this section you need edit <NetworkInterface></NetworkInterface>
Add there VMS Server IP address and if there is failover, add this too
Do this for all needed servers
Please remember that driver update or VMS update, overwrite this detail
Now you can save this file and replace the file in DVR folder and restart the DVRServer service
How to Enable Easy LPR
Open VMS Servers
Open Cameras
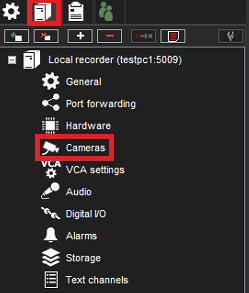
Click VCA features
Select LPR Camera
Enable Easy LPR
Click Save
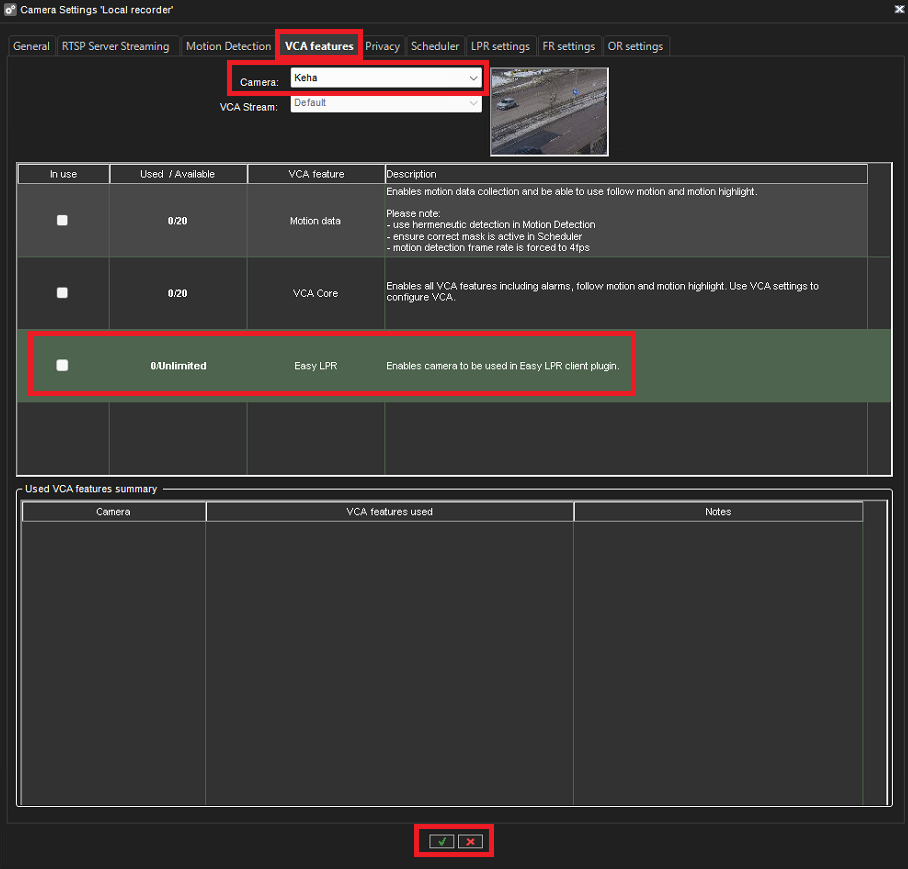
Create an alarm from an Easy LPR event
Go to the VMS Servers tab
Open Alarms
Click New Alarm
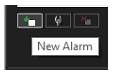
Enter all needed information in the General tab
Open Trigger tab
Select trigger type Metadata
Select LPR camera
Select correct event
Easy LPR: Other plate detected
Easy LPR: Black list plate detected
Easy LPR: White list plate detected
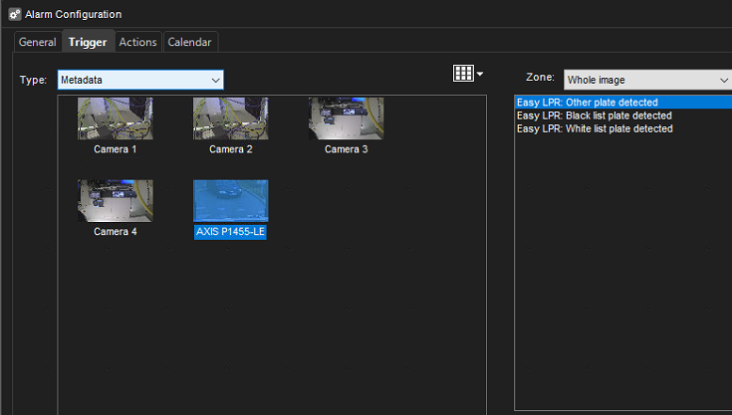
Enter the actions of the alarms
Set calendar
On default alarms are on 24/7
Check overall view of the alarm
Click OK to confirm an alarm creation
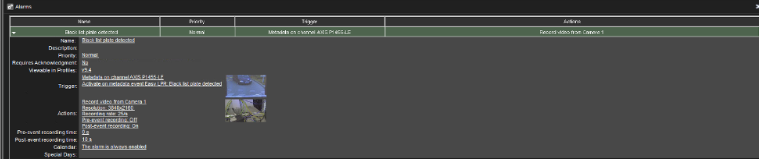
Using Easy LPR
Easy LPR contains the following functionalities:
Live monitoring from 1 camera at the same time
The search of the number plates
Lists Management
Digital output controlling based on lists
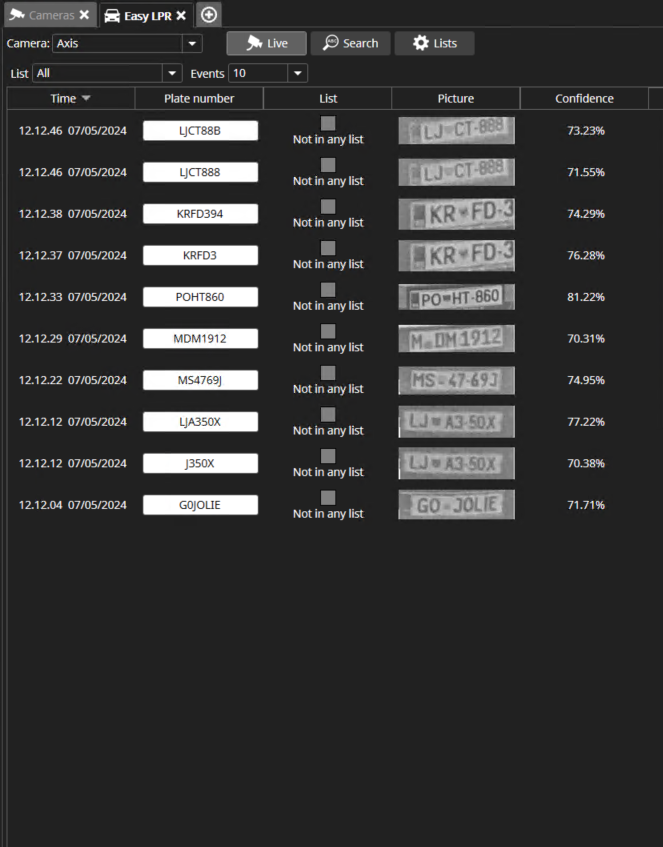
Live
The live tab shows the following information:
The selection of the LPR camera
Time of the plate detection
Plate number
Plate list
Picture of the plate number
Confidence of the plate reading
Live view from the LPR camera
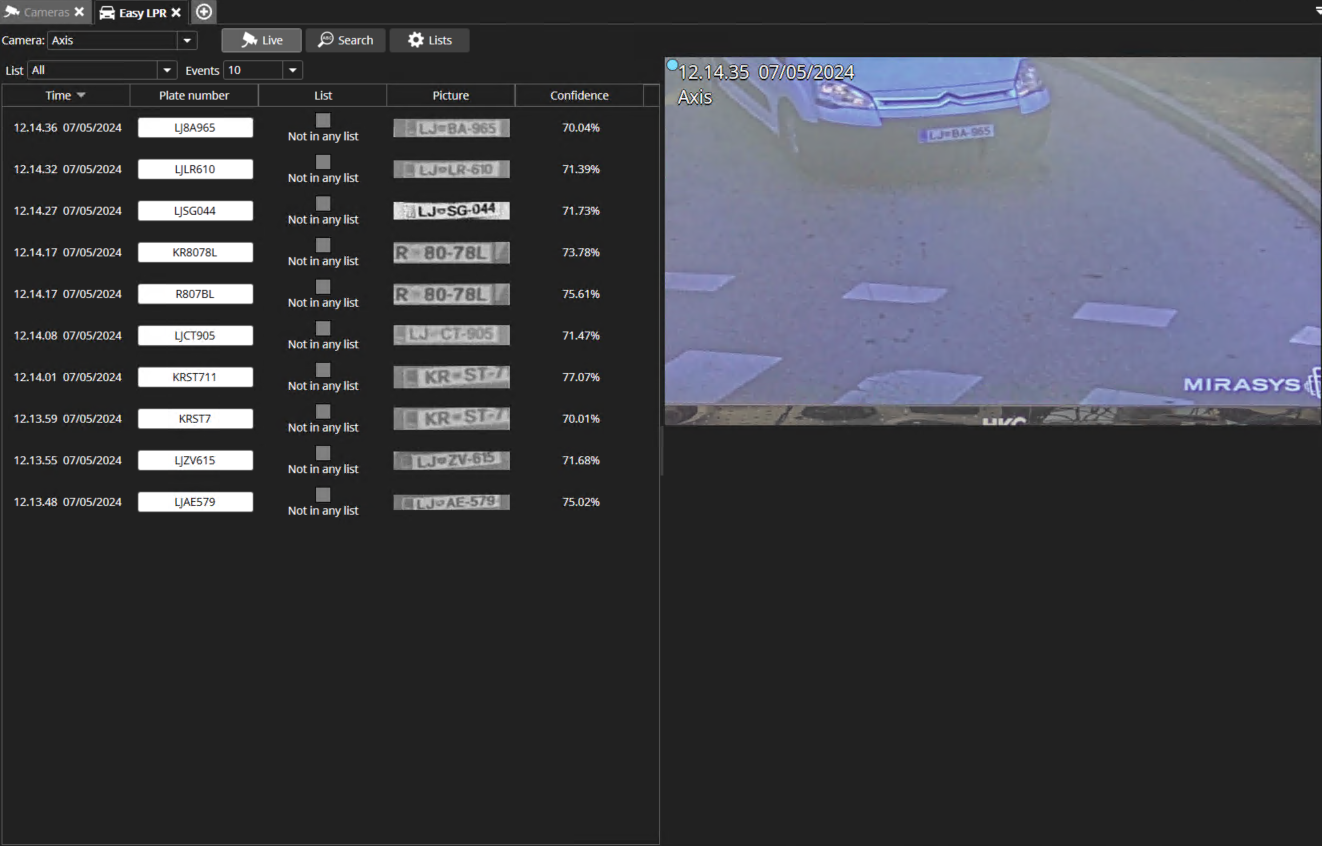
When the plate information is clicked by the mouse, then the view changes to the playback mode and shows the recorded situation.
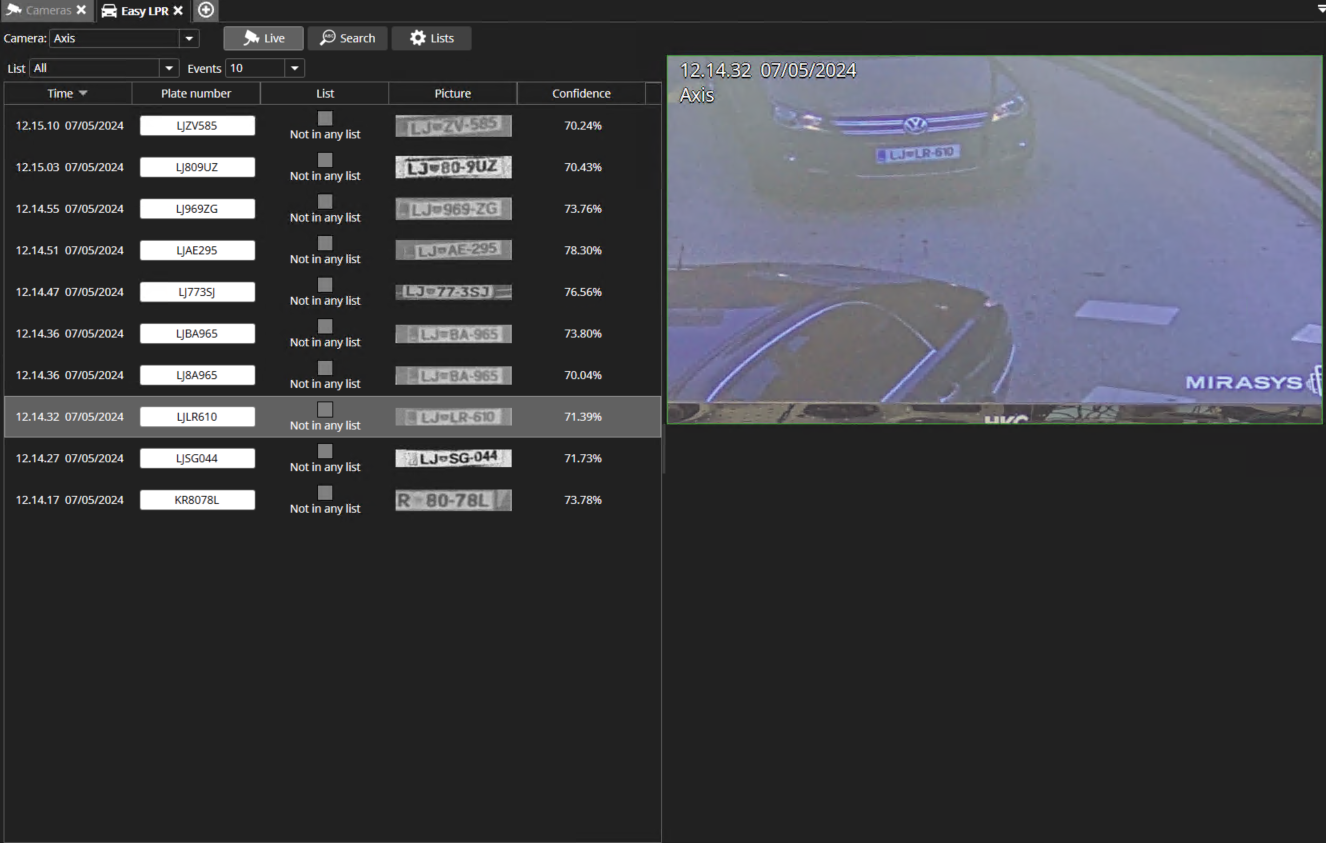
Filtering the Live view
Supported since v9.5
The user can which list is shown in the Live view. Options are:
All
Not in any list
Black list
White list
Black list and White list
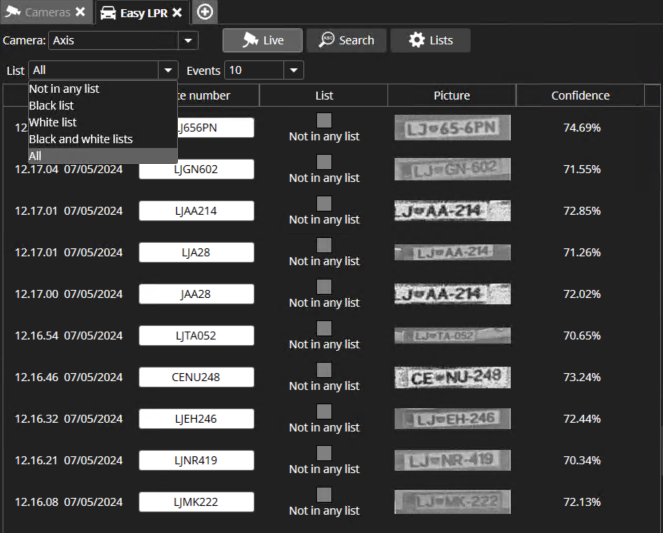
The user can set the amount of the result in the Live view. Options are:
5, 10, 50, 1000 and 5000
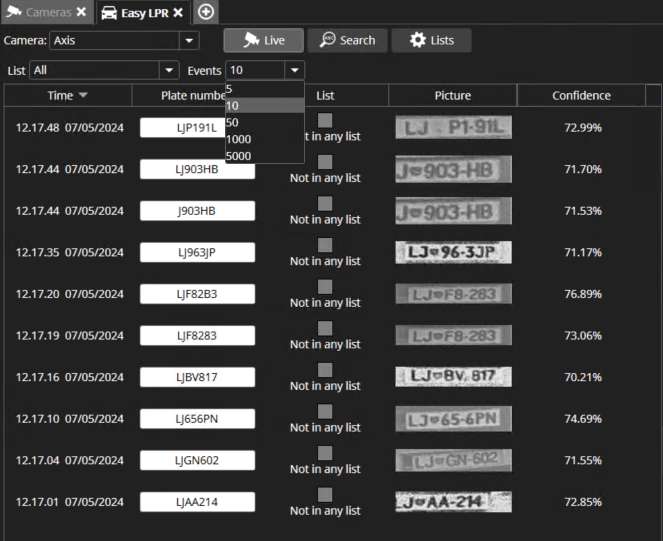
Search
Open Search tab
Select the LPR camera from the upper left corner
Select the time and date
Enter End time, if needed
Select the list for the search
All
Not in any list
Black list
White list
Black and white list
Enter license plate(partial information is also accepted)
Click Search
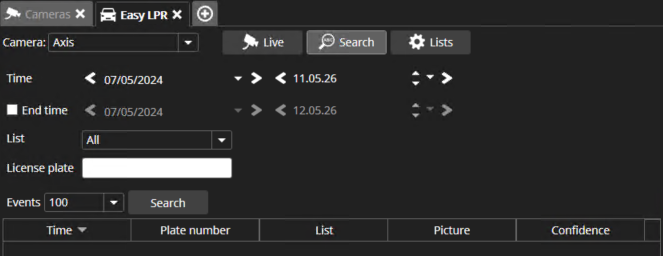
The search will show all results. The user can playback selected time and use all normal playback functions.
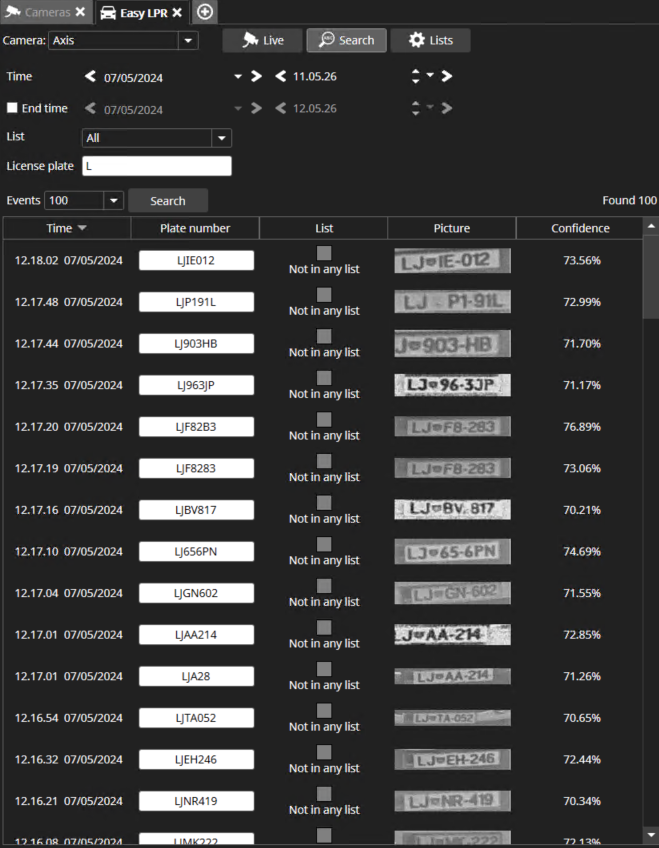
Lists
With the Easy LPR Lists Management, the users can do the following actions:
Add plate number
Edit plate numbers
Move plate numbers between the lists
Export plate numbers from the Spotter to the PC(CSV)
Import edited plate number lists to the Spotter
Upload lists from the Spotter to the LPR cameras
Please remember to upload lists to the cameras after any change.
Adding Plate number
Select the Black list or White list
Click Add
Type the plate number
Click Save
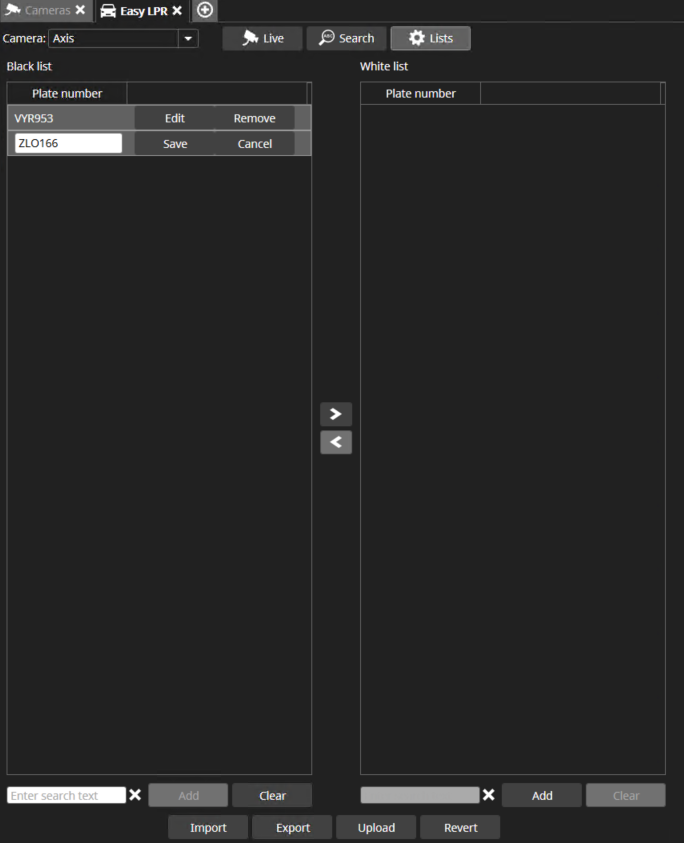
Adding plate number from the search view
Double-click the plate number field
Right mouse click the top of the plate number
Click Copy
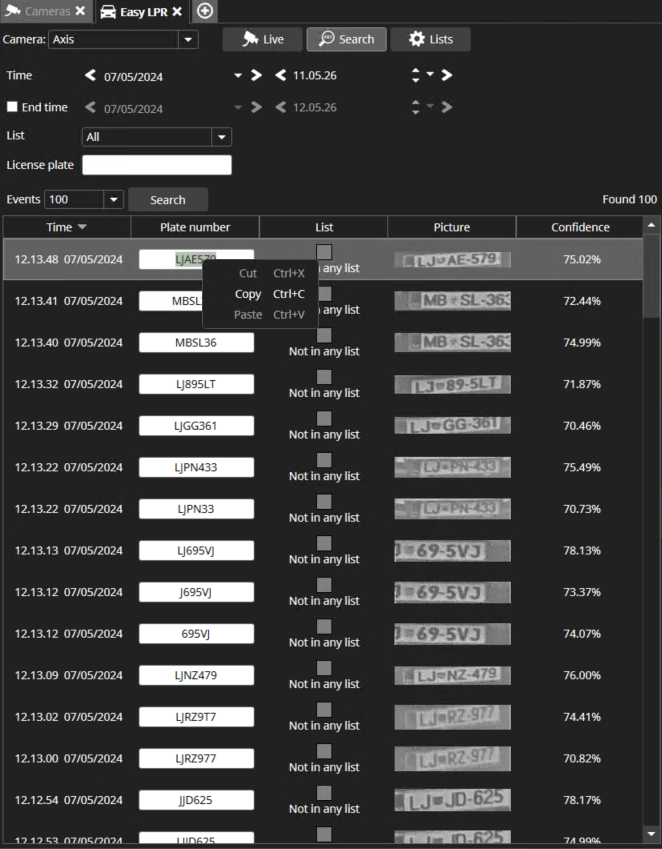
Open Lists
Select current list
Click Add
Paste plate number
Click Save
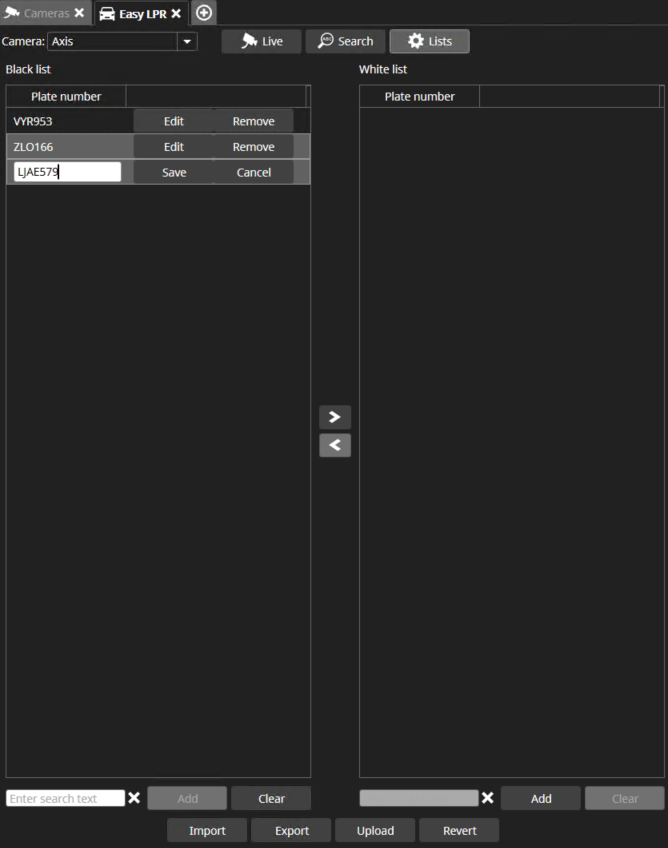
Editing Plate Number
Select the plate number
Click Edit

Do the modification and click Save
Moving Plate Numbers between the lists
Select the plate number from the list
Click the arrow to move the needed list

Export Plate Number lists
Click Export

Define the destination folder
Set the file name(.csv)
Click Save
Removing Plate Numbers
Select the plate number from the list
Click Remove

Importing Plate Numbers
With the import, the user can import a large number of plate numbers at the same time.
Open the exported CSV file
CSV content is shown below:
Plate number, List (1 = black list / 2 = white list)
LJ656PN,1
LJ731CV,1
LJZV585,1
LJZV584,2
Add a new line with format ZLO166,2 for each new plate number
Select correct list(List 1 = Black list, List 2 = White List)
Save changes
Click Import

Browse to the location of the CSV file
Select the file and click Open
Uploading lists
With the upload, the user can upload created black & white lists to the camera.
Select the camera, which list will be uploaded
Click Upload

Select cameras, where lists are uploaded
Click Upload

After the upload, the status field shows the information List uploaded to the camera