Axis Device Manager and Certificate creation/installation
Depending on customer case, there is possible to use SSL Certificate to protect camera authentication and communication. On Axis case they offer Axis Device Manager, which allow to create needed certificate to server and camera ends.
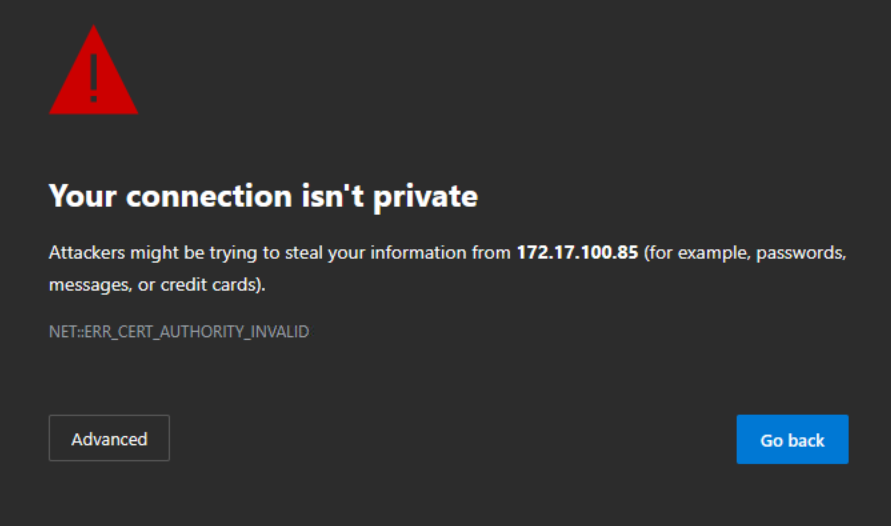
Axis Device Manager
Axis offer their support site Axis Device Manager. You can download this software from their site.
If you encounter problem to install this software, please contact Axis Support for help.
More information how to use and helps from Axis Device Manager Support page.
CA Certificate creation in ADM
Start Axis Device Manager software.

Go to Configuration tab.
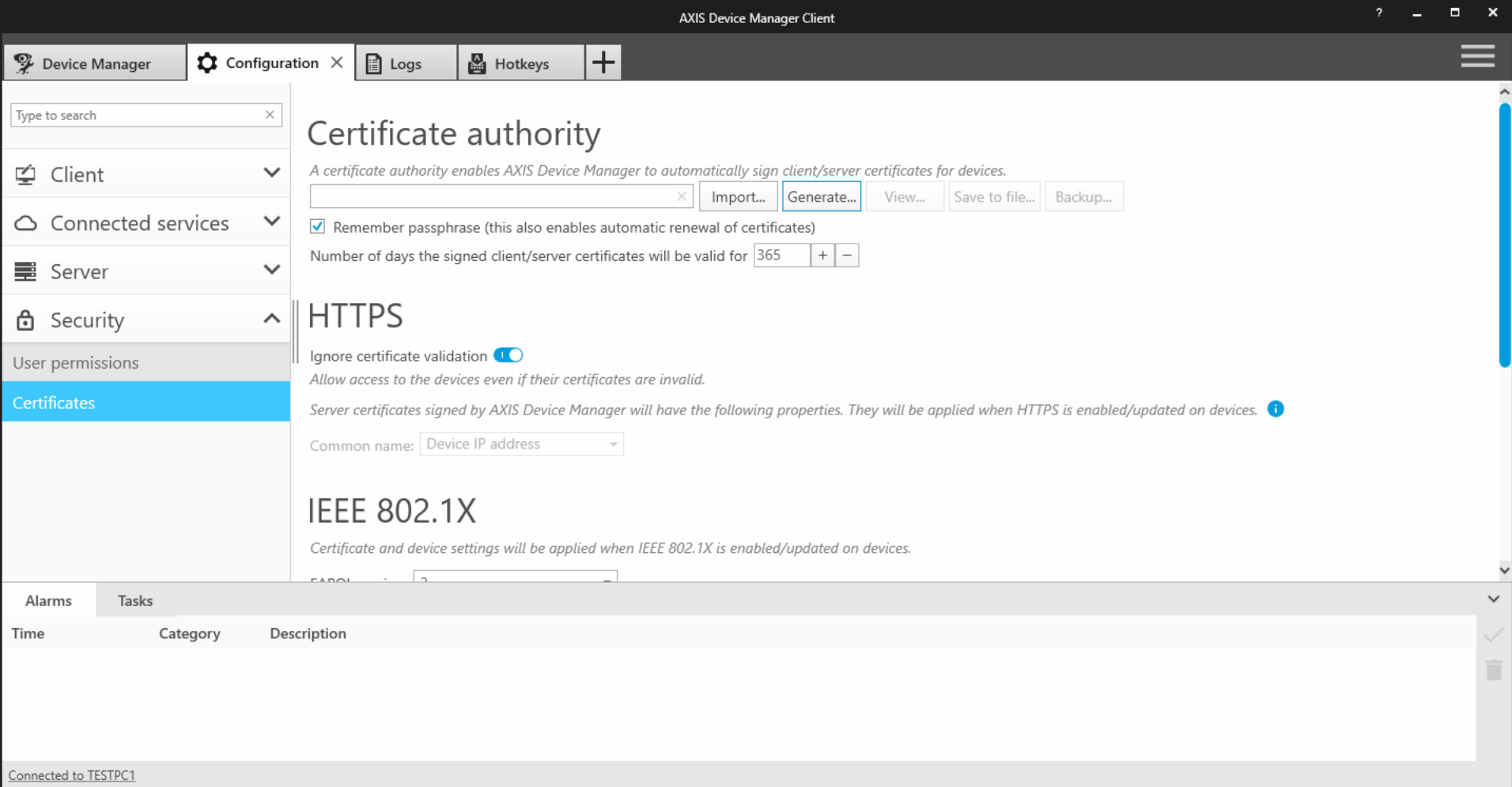
On this page you can determine how long certificate is valid.
Default value is 365 days.
You can increase this value if needed or wanted.
Click Generate.
This start certificate generation and is asking password for this certificate.
Please keep this password safe.
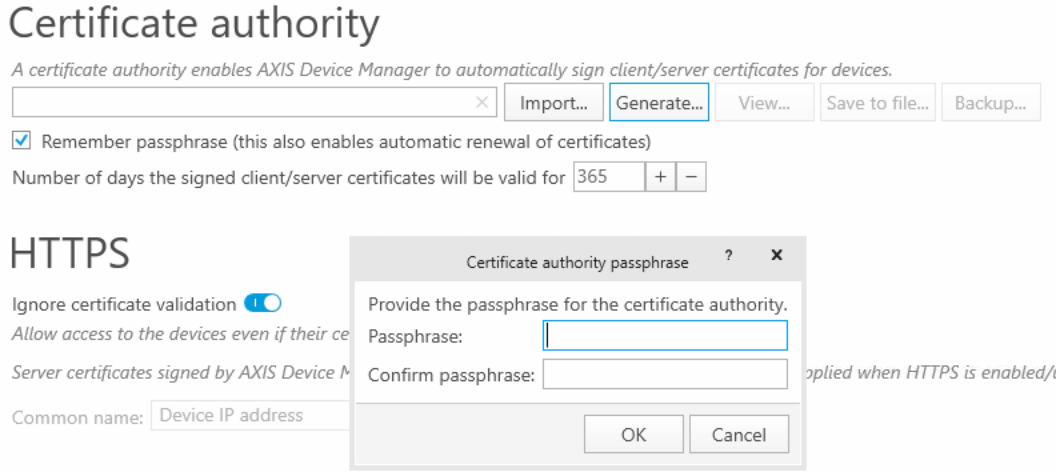
Type your wanted password and click OK to continue.
Now wait.
After few seconds system has created Axis Device Manager root certificate.

Now you need to click Save to file… -button and save this certificate to your server.
Camera certificate creation and installation to device
Go to back Device Manager tab
Add there camera or cameras where you want to create and install certification.
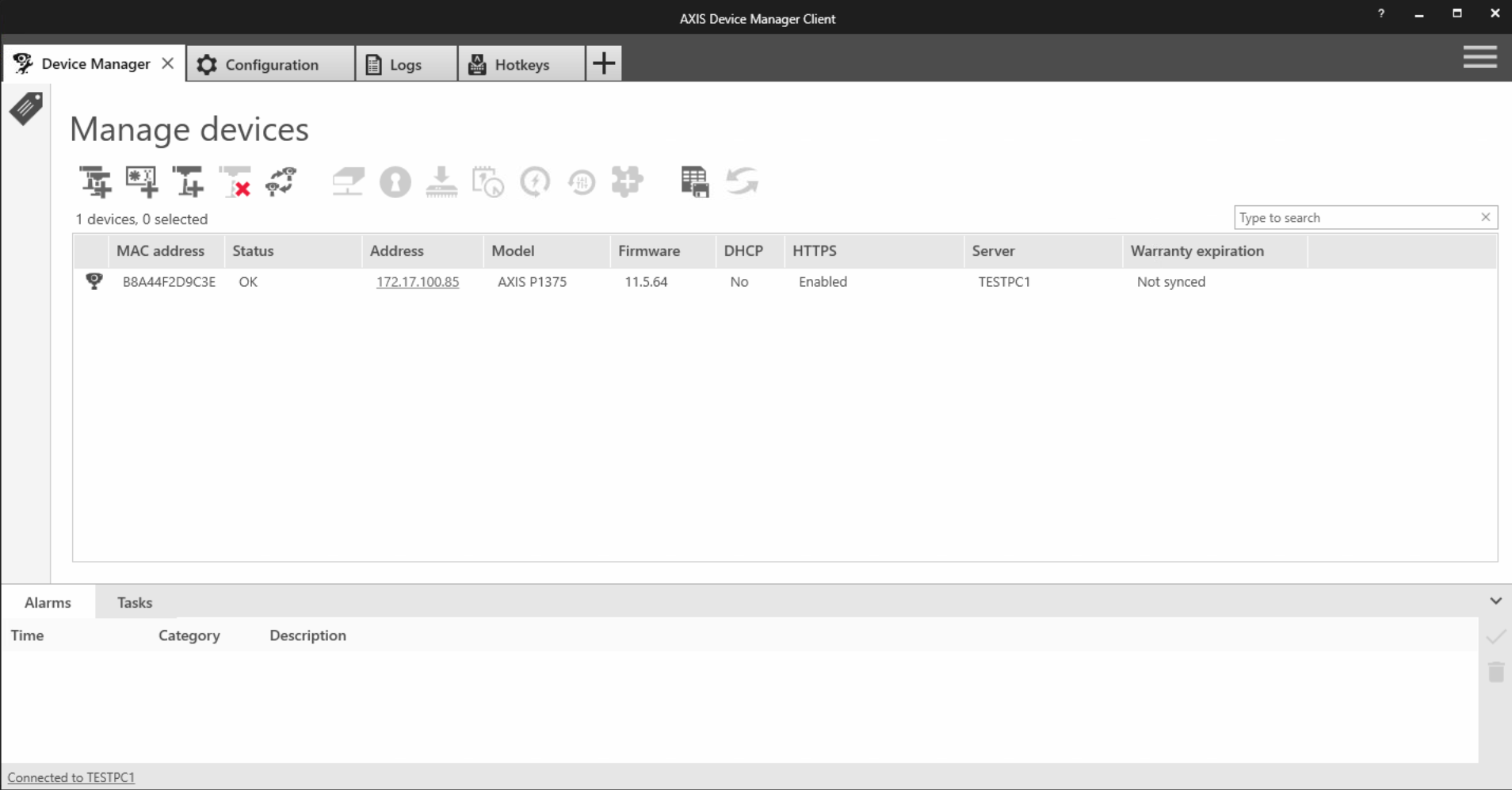
Right click on wanted device and go to Security → Secure communication → Enable/disable…
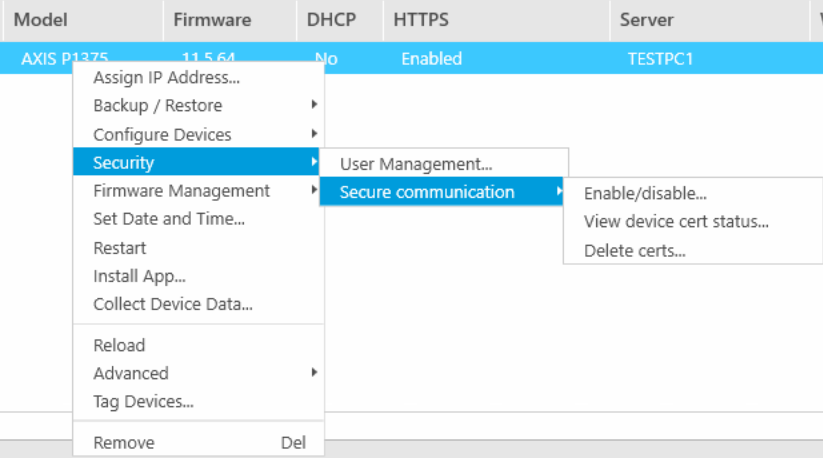
This open new window where you can enable or disable HTTPS communication
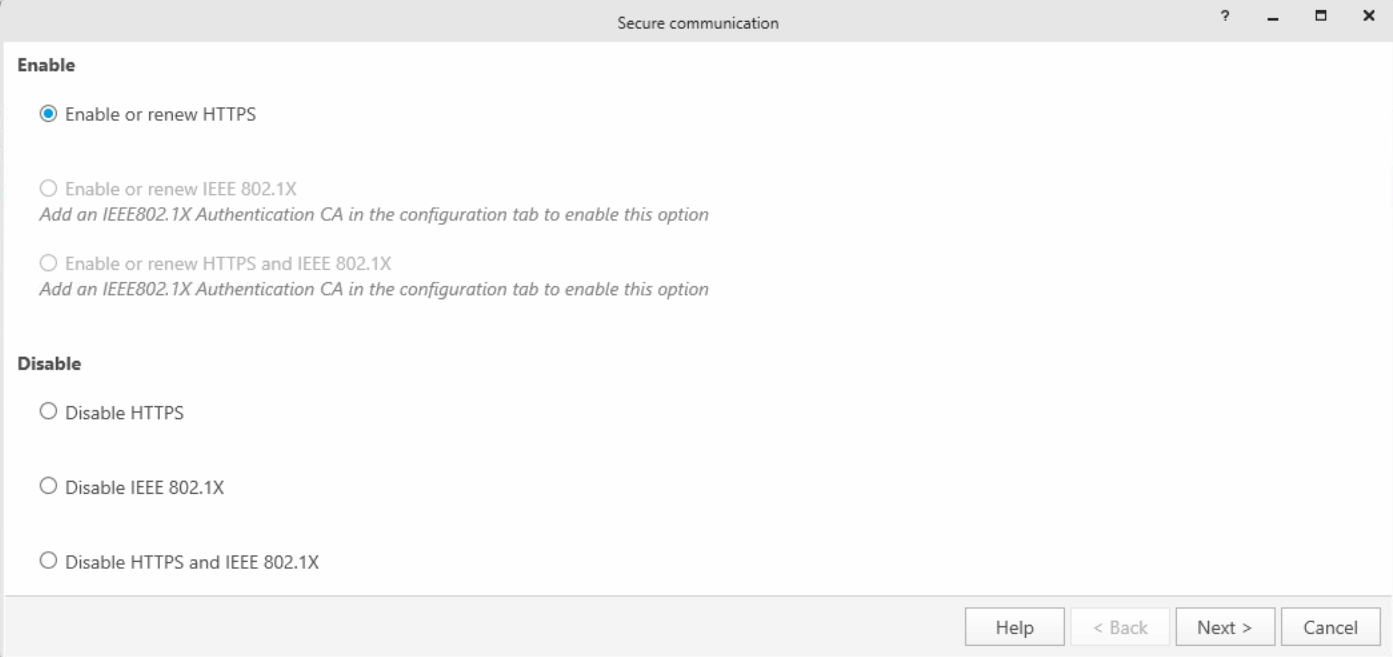
Click Next to continue
Next window you have option change CA certificate or use ADM own certificate which has been created earlier

Click Next to continue
On this window select device or devices where you want to install certification

Click Finish to continue
Now wait that certification is created and installed to device
Status change to Maintenance

When status is back to OK, this indicate that certificate is now created and installed to device

Now you have installed certificate to device using CA Certificate in ADM
If you now open browser and go to device IP-address, you still get error related to certification. This mean that there is missing CA Certificate on server side.
Adding CA Certificate to certificate store
Open the Windows Start menu and enter mmc to open the Console Root.
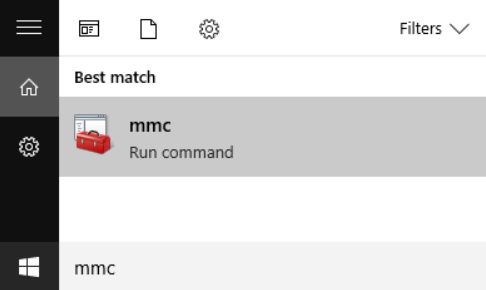
In the console, go to File > Add/Remove Snap in…
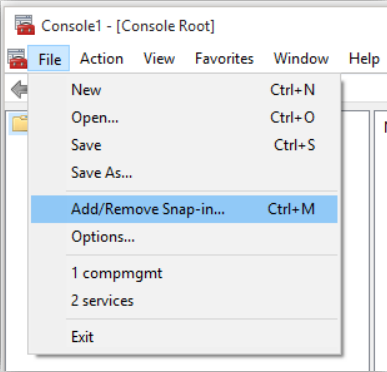
In the list on the left side, select Certificates and choose to manage the certificates for the Computer account. Click OK.
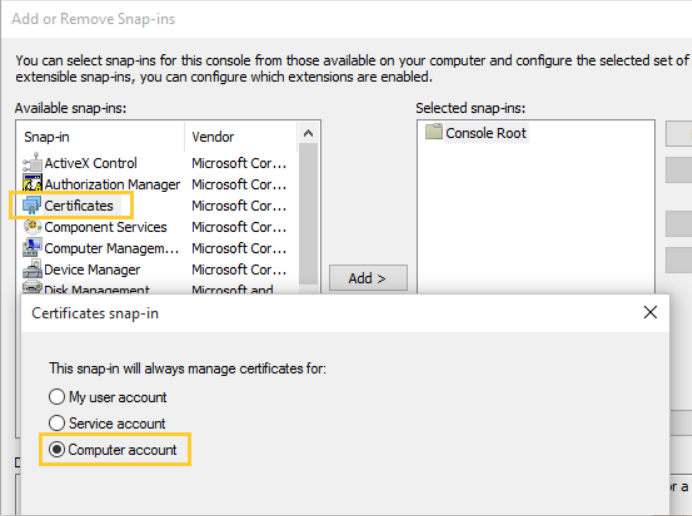
Navigate to Certificates – Local computer > Trusted Root Certification Authorities and right-click on Certificates. Choose All Tasks > Import…
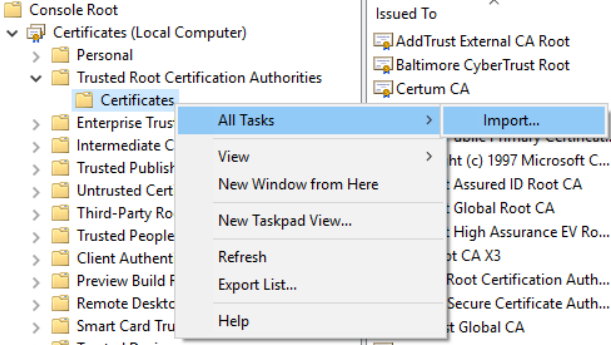
Select the Axis_Device_Management_Root_Certificate.crt saved on your computer or your own CA certificate and place it in the Trusted Root Certification Authorities store.

Click Next and Finish. The certificate is now added to the store:

After this you can open browser and type device IP-address and check that communication is secured.
If you have kept browser open, please close that before making connection after certificate installation.
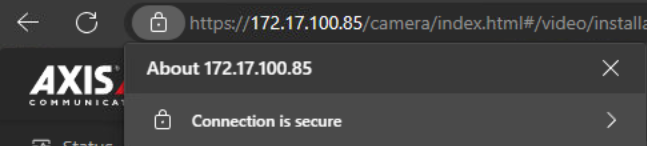
Troubleshooting
Axis Device Manager Support page
Axis Device Manager Documentation
Axis Device Manager How to videos
