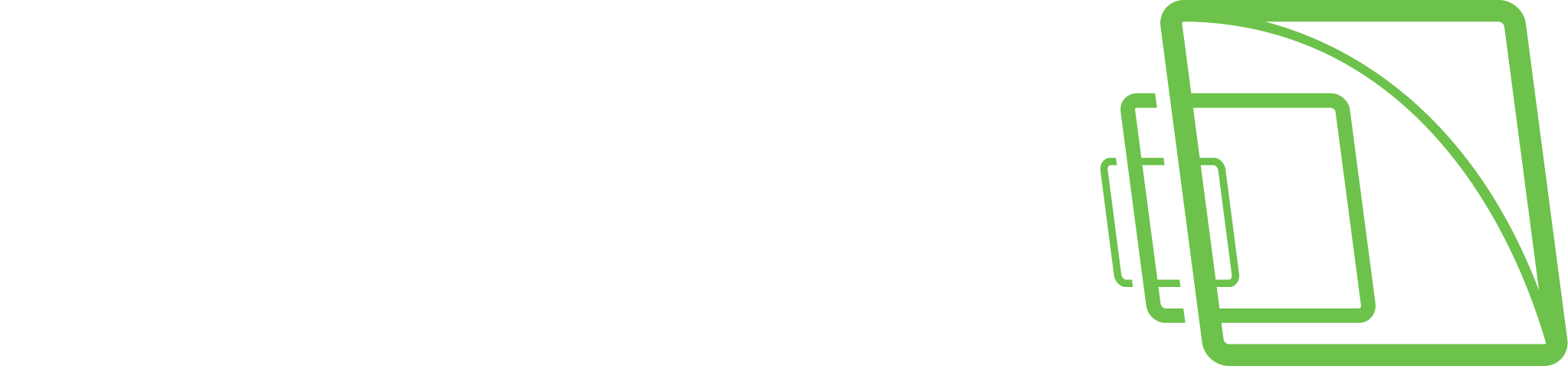Upgrading VMS version
Upgrading from V7 to V9
Backup existing system settings
Go to the Systems tab
Open Backup
Click Backup settings
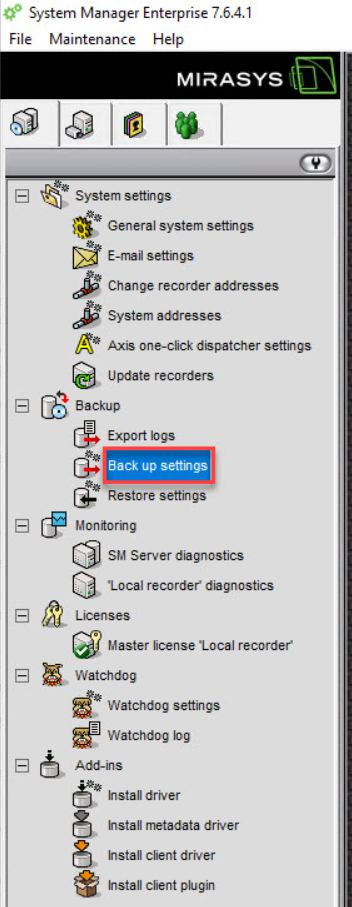
Use the default settings and click OK
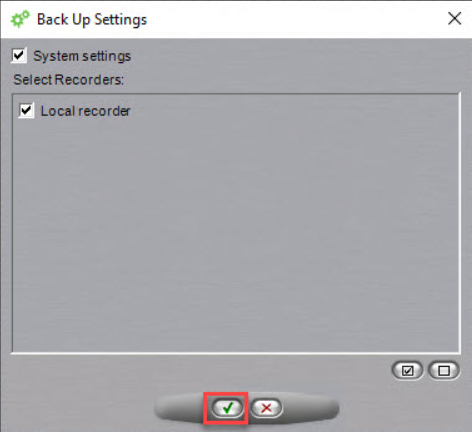
Select the file location and name
Click OK
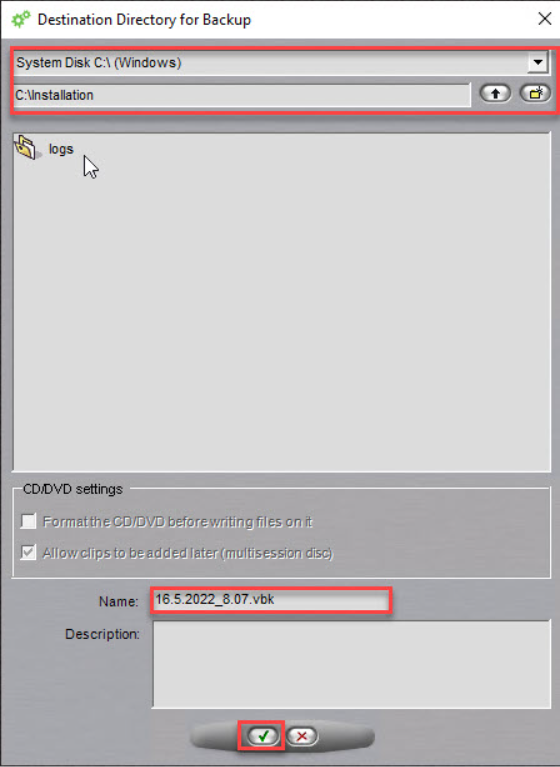
Backup existing system license
Go to the Systems tab
Open Licenses
Click the license
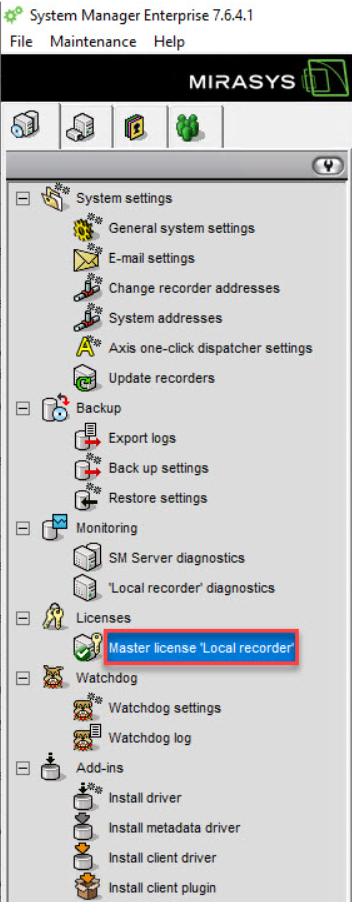
Click Export license to file
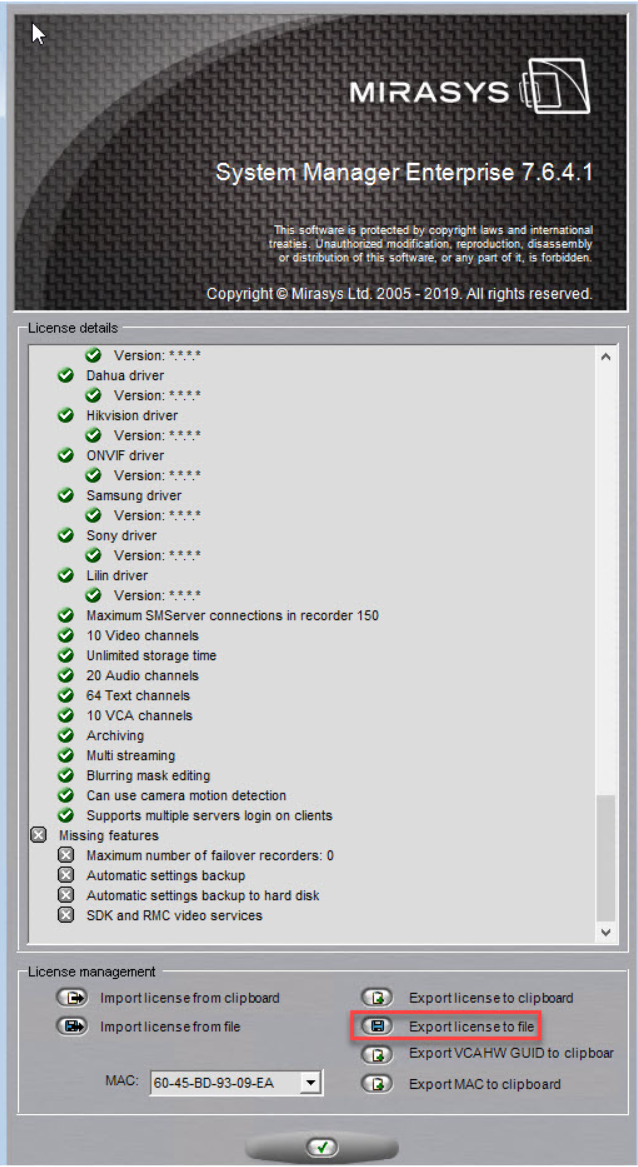
Select the file location
Use the default name(name contains license serial number and all system mac addresses)
Click OK
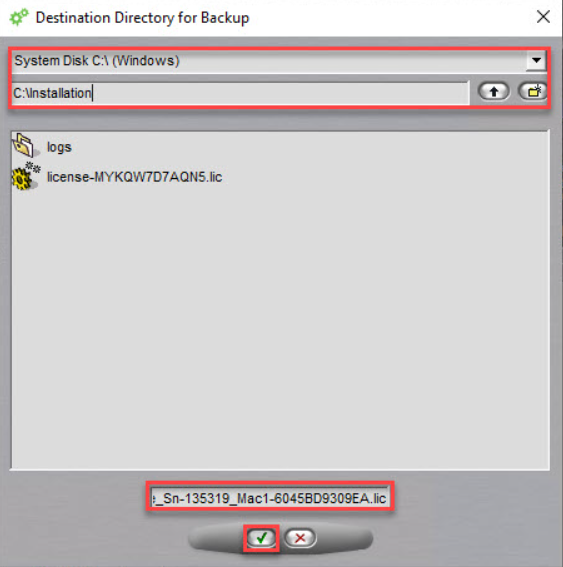
Upgrading new license to the system
Go to the Systems tab
Open Licenses

Select the new version license and click OK
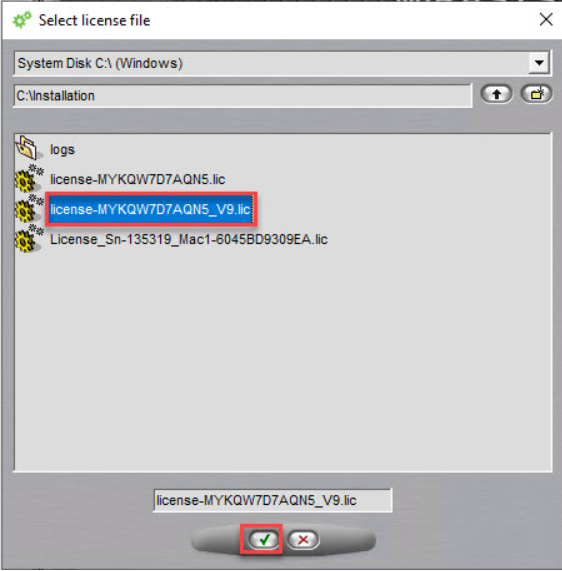
To remove the current server version:
Click Start, point to Settings, click Control Panel, and then double-click Uninstall programs.
Click DVMS and then click Uninstall
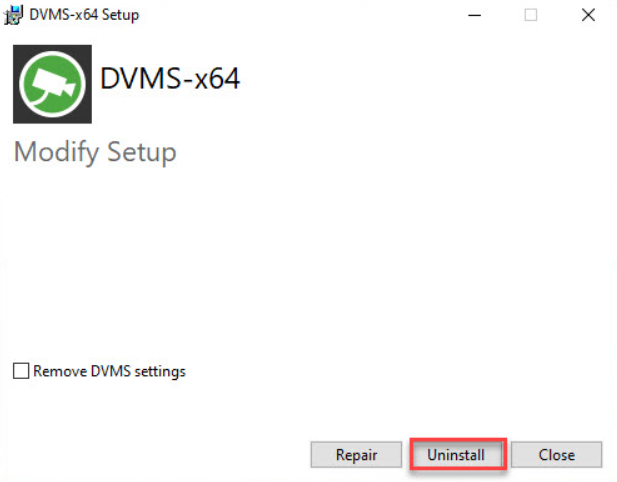
Installing the new version
Start the installation by clicking Complete installation package
Click Install
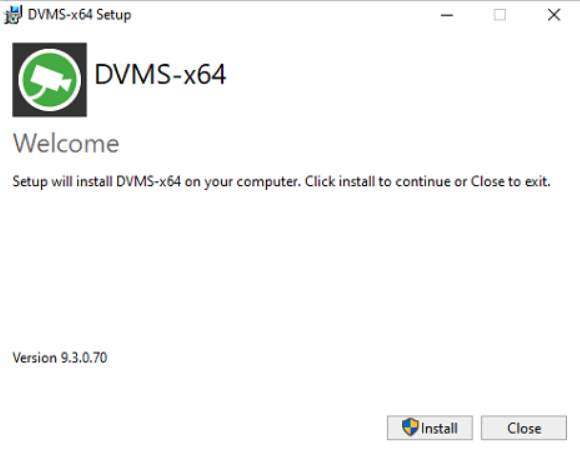
Click Next
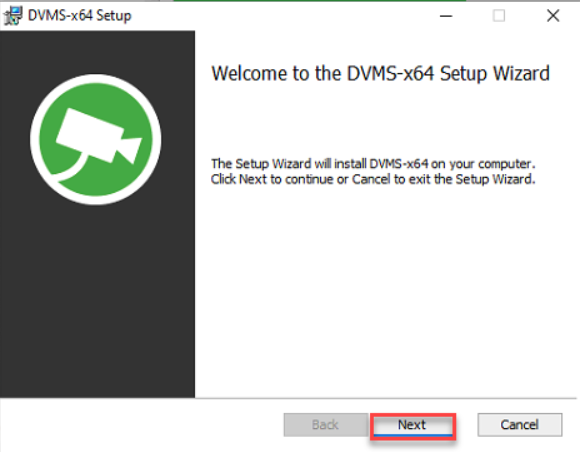
Use the default destination folder and click Next
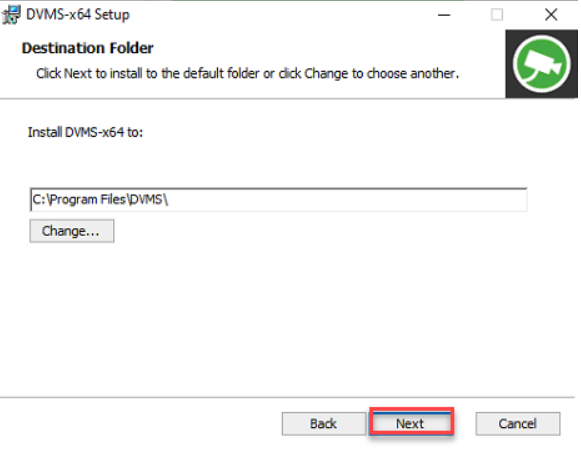
Use all default settings and click Next
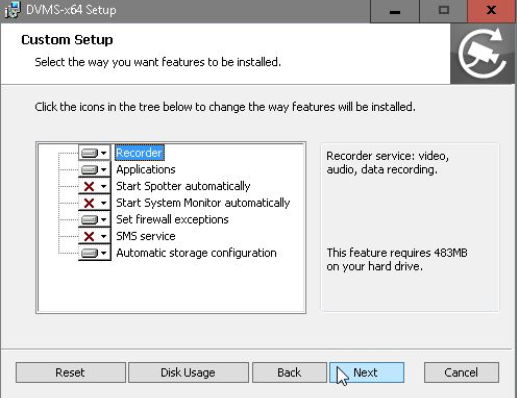
Enter the master server address and click Next
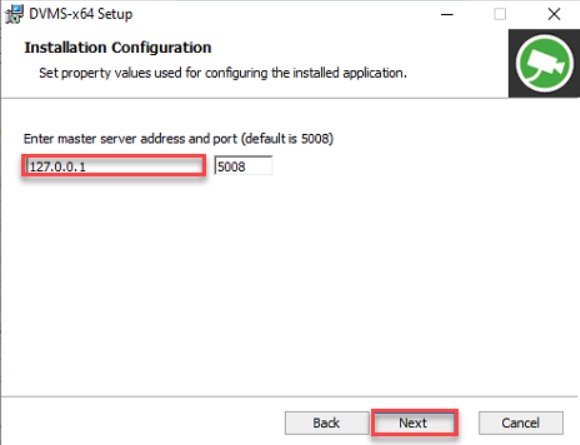
Select Service Startup Configuration to Delayed startup and click Next
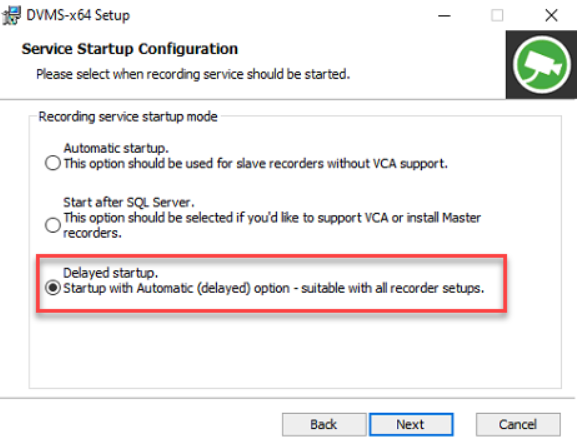
Select required File System and click Next
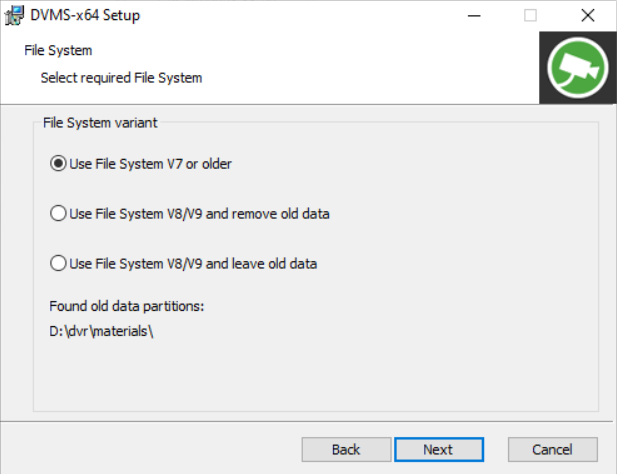
Use File System V7 or older - old storage will be used in V7 format without any changes to its structure. All calls to the V7 file system will be passed over the new API -> old API wrapper.
All previously recorded data (video, audio, text, alarms etc.) will be accessible after the DVMS update.
Use File System V8/V9 and remove old data - old storage will be erased and formatted to a new File System format. All previously recorded data is lost.
Use File System V8/V9 and leave old data - old storage will be left as is, but DVMS will be configured to use a new File System format.
This is useful if there is some additional disk that can be used for new data, and there is some need to keep old storage for some time to access previously recorded data.
Previous data can be opened as an archive in Spotter. The installer will create archive information if this option is selected in the installer.
Use default settings in Port forwarding and click Next
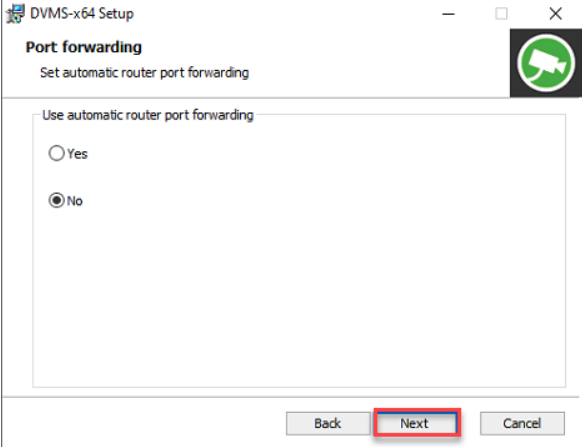
Select Recording mode configuration Recording by default motion mask and click Next
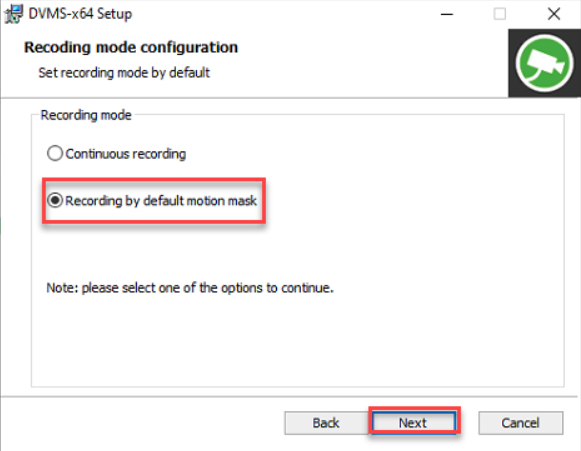
Click Install
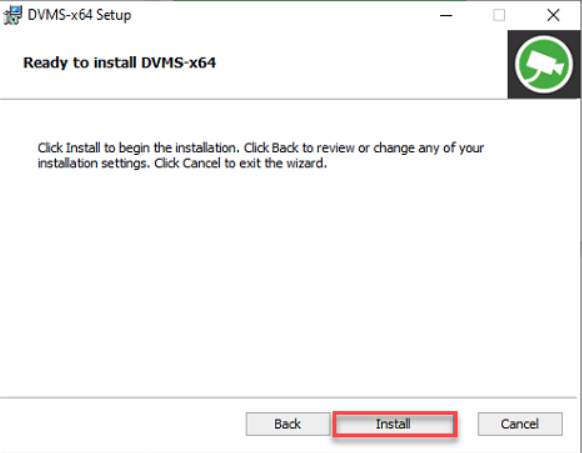
Click Finish
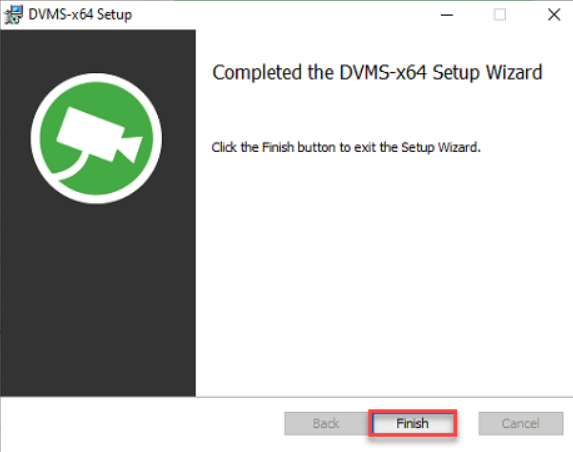
Click Close to finalize the installation
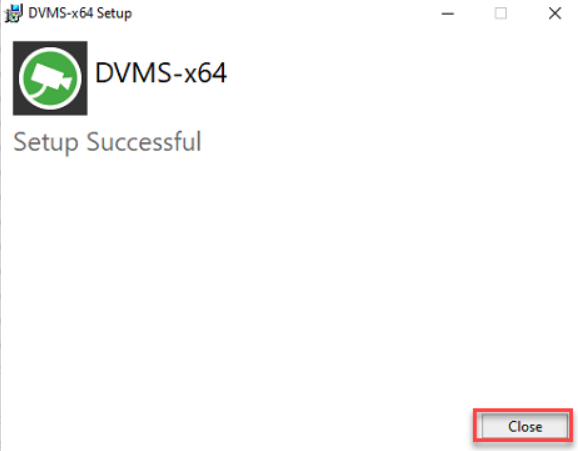
After the new version installation, please check that all cameras can get reference and system is working normally.