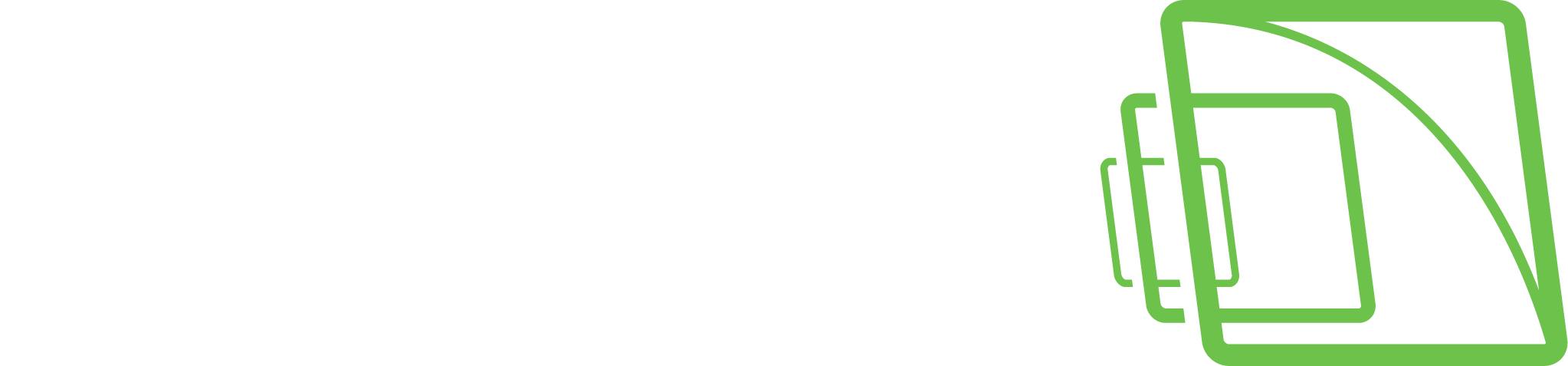Using Spotter From Outside A Firewall
The recommended way to use Spotter from external networks or through a public Internet connection is to establish a VPN connection to the company intranet.
This way, the Spotter application outside the firewall can use the intranet IP address of the Master Server and video recording VMS Servers (slaves).
It is also possible to use the VMS system without a VPN.
In this case, the user should connect to the Master Server with the outside IP address and port combination.
If the user is using Spotter from the multiple networks, then the DNS name must be used instead of the static IP address on the VMS server side.
Editing host file
Check your Windows computer name.
Browse C:\Windows\System32\drivers\etc
Open host file with Notepad
You may need to run Notepad with Administrator user rights
Add the new line to the end of the host file with the following format: External IP address and Windows Computer name.
For example, an external IP address is 10.99.100.110, and the PC name is DR-master.
Save changes.
Hosts-file example
# Copyright (c) 1993-2009 Microsoft Corp.
#
# This is a sample HOSTS file used by Microsoft TCP/IP for Windows.
#
# This file contains the mappings of IP addresses to hostnames. Each
# entry should be kept on an individual line. The IP address should
# be placed in the first column followed by the corresponding hostname.
# The IP address and the hostname should be separated by at least one
# space.
#
# Additionally, comments (such as these) may be inserted on individual
# lines or following the machine name denoted by a '#' symbol.
#
# For example:
#
# 102.54.94.97 rhino.acme.com # source server
# 38.25.63.10 x.acme.com # x client host
# localhost name resolution is handled within DNS itself.
# 127.0.0.1 localhost
109.108.11.16 DR-master
Actions in the VMS server side
Go to the System tab in the System Manager
Click Change VMS server addresses
Select the VMS server from the list
Click Change VMS server address
Enter the VMS server computer name(DNS name) to the New VMS server address field
Click OK
Actions in the Spotter side
Browse C:\Windows\System32\drivers\etc
Open host file with Notepad
You may need to run Notepad with Administrator user rights
Add the new line to the end of the host file with the following format: External IP address and Windows Computer name.
For example, the external IP address is 109.108.11.16 and the DVMS recorder PC name is DR-master
Save changes
On each Mirasys Spotter site, the customer must change the master recorded address to a computer name(master server computer name ) instead of a static IP address
Hosts-file example
# Copyright (c) 1993-2009 Microsoft Corp.
#
# This is a sample HOSTS file used by Microsoft TCP/IP for Windows.
#
# This file contains the mappings of IP addresses to hostnames. Each
# entry should be kept on an individual line. The IP address should
# be placed in the first column followed by the corresponding hostname.
# The IP address and the hostname should be separated by at least one
# space.
#
# Additionally, comments (such as these) may be inserted on individual
# lines or following the machine name denoted by a '#' symbol.
#
# For example:
#
# 102.54.94.97 rhino.acme.com # source server
# 38.25.63.10 x.acme.com # x client host
# localhost name resolution is handled within DNS itself.
# 127.0.0.1 localhost
109.108.11.16 DR-master
Running Spotter as Administrator
When the Spotter starts with Run as administrator, the user can select different addresses and where to connect.
Right-click top of the Spotter icon and select Run as administrator
Hit the Delete button
Click Add
Set the name of the connection
Set the computer name of the VMS server PC to the Address field
Click Ok
When connection between the Spotter and VMS server is okay, Connection status Connected is shown
Click Continue to create connection to the selected VMS server