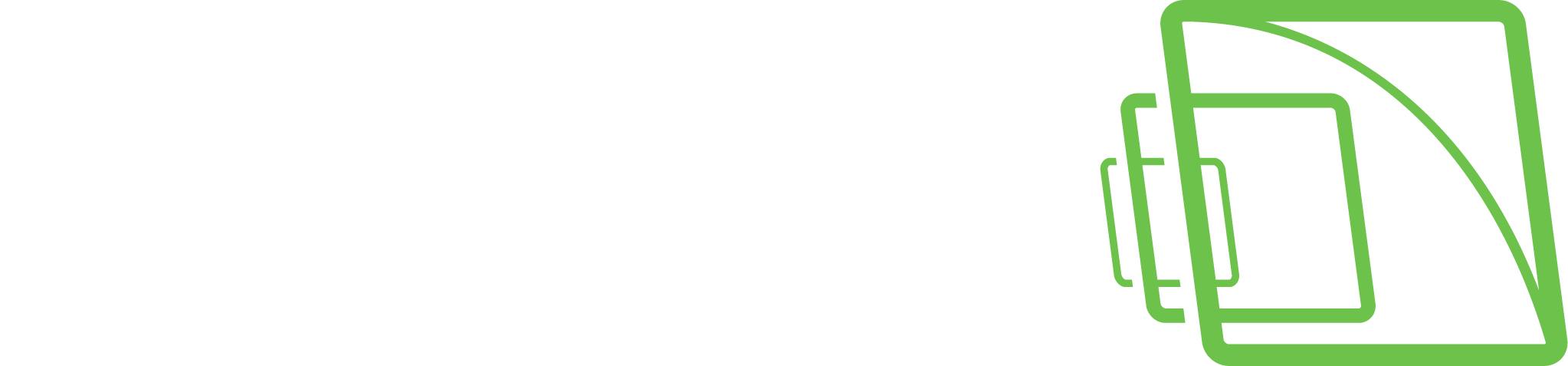Storage Locker Settings
Storage Locker Settings contains the following values:
File path:
Defines the location of the Storage Locker.
As default location Storage Locker is located in the master server.
Changing the file path
Please note that old storage locker data is not copied to the new location
Click Set file path for data storage
2. Select a new location and click OK
Import file path:
If someone has exports that are needed to be added to the Storage locker, those exports should be placed in a folder that is defined in Storage locker settings as "Import file path". How to use:
Each import data need to be in its own folder, files that will be placed in to import folder directly will be ignored
Each import folder can have several subfolders
Images and clips can be placed in one folder, Storage locker will import them one by one
SEF archives should be in their own folder and not mixed with other data (like images, clips etc.)
Import data should be copied all at once, if something should be added - it should be copied with own folder, files added to existing folders is not supported (those files will not be processed)
The retention time for data
The retention time for data sets define how long Storage Locker retain data, which are not used in any Incident Report
The retention time for data used in the incident reports
The retention time for data used in incident reports define how long Storage Locker retain data, which are used in any Incident Report
Steps to map a network drive to be able to use for Storage Locker data
Create a batch file (refer to batch file details) and save it at your desired location. In my case, I have saved this batch file at C:\temp with the name 'SysinternalSuite.bat'.
Run cd C:\temp\SysinternalsSuite psexec -i -s cmd.exe /c net use S: "\\172.17.100.10\storageforvms" /user:vms sharepassword /persistent:Yes
Open Task Scheduler
Click Create Task
3. Type name
4. Enable Run whether the user is logged on or not
5. Enable Run with highest privileges
6. Open Triggers
7. Click New
8. Select At startup from the Begin the task dropdown list
9. Click OK
10. Open Actions
11. Click New
12. Browse the script location and select script
13. Click OK
14. Open Conditions
15. Disable Start the task only if the computer is on AC power and Wake the computer to run this task
16. Click OK
Observe that in My PC, the newly created mapped drive will appear for ALL users of this system, but they will see it displayed as "Disconnected Network Drive (X:)".(If the drive is password protected, it will ask the user to enter the password after clicking on the OK button)
Now open System Manager, navigate to Storage Locker Settings and observe that the mapped drive will appear in the list.
Select drive from the list
Click OK